Nogle gange sker det, at en Windows computer benytter det trådløse netværk (Wi-Fi), selvom computeren er koblet til internettet med kabel (LAN).
Det sker der egentligt ikke så meget ved bortset fra, at hastigheden på overførsel af filer, ikke er nær så hurtig på Wi-Fi som via kabel.
Derfor vil det være hensigtsmæssigt at ændre opstartsrækkefølgen mellem LAN og Wi-Fi, så computeren først forsøger at koble på det kablede netværk.
Hvis computeren ikke er tilkoblet via kabel, vælger den automatisk det trådløse netværk i stedet.
Klik og se indholdsfortegnelsen:
ToggleÆndre opstartsrækkefølgen mellem LAN og Wi-Fi
Åbn Kontrolpanelet -> Netværk og internet -> Netværks- og delingscenter -> Rediger indstillinger for netværkskort
Du kan også klikke på Start -> Kør og skrive ncpa.cpl og trykke Enter, så kommer du til samme billede.
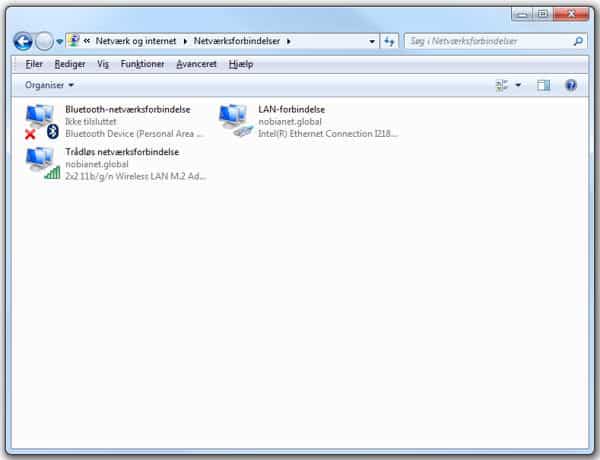
Når du har dette billede på skærmen trykker du på Alt knappen på tastaturet, for at få menuen frem.
I menuen trykker du på Avanceret -> Avancerede indstillinger
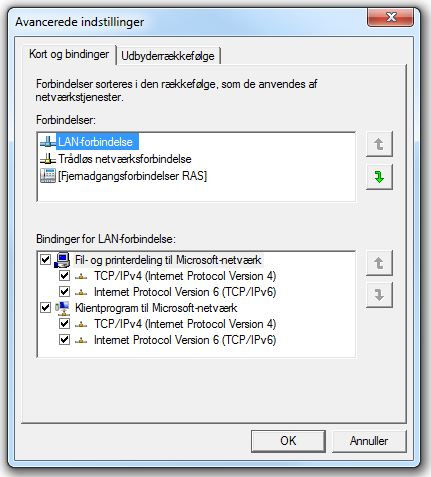
I dette billede kan du ændre rækkefølgen ved at markere enten LAN-forbindelse eller Trådløs netværksforbindelse, og flytte forbindelsen op eller ned ved hjælp af de grønne pile til højre.
Klik på Ok for at gemme og forlade menuen.
Hvis det ikke virker at ændre opstartsrækkefølgen
Jeg har nogle gange været ude for, at det ikke hjælper at ændre opstartsrækkefølgen. Det er ikke lykkedes mig at finde ud af hvorfor, og I disse tilfælde er den eneste brugbare løsning at slukke for det trådløse netværk, når der er kabel i computeren.
Du kan evt. også deaktivere det trådløse netkort i computeren, så er du i hvert fald helt sikker på, at den ikke hopper over på Wi-Fi.
Optimering af dit Wi-Fi udstyr
Hvis du vil læse mere om hvordan du får mest muligt ud af dit trådløse Wi-Fi udstyr, så læs artiklen – Sådan optimerer du dit Wi-Fi udstyr
