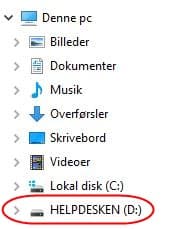Ved en formatering af USB stick klargør du enheden, så der kan gemmes data på den. De fleste USB sticks er formateret og klar til brug, når man køber dem, men nogle skal formateres, før de kan bruges.
En formatering kan også bruges til at slette alle filer, der ligger på USB nøglen, og til at reparere en ødelagt stick.
Klik og se indholdsfortegnelsen:
Formatering af USB stick
VIGTIGT – Inden du formaterer, skal du huske at kopiere de filer du vil beholde. Alle data på en USB nøgle bliver slettet ved formatering.
Tidsforbrug: 5 minutter
Formatering af USB stick
- Indsæt din USB stick i computeren
- Windows Stifinder åbner sandsynligvis automatisk
Ellers kan du åbne Stifinder med tastaturgenvejen Win+E
- Find din USB stick i Stifinder
Den har sandsynligvis drevbetegnelsen D eller E
Hvis du ikke selv har ændret navnet på enheden, så hedder den sikkert Kingston, Sandisk eller hvilket Fabrikat din USB nu er. I eksemplet har jeg omdøbt enheden til HELPDESKEN - Højreklik på USB’en og vælg Formatér
- Vælg Filsystem (som beskrevet herunder)
Som beskrevet længere nede i artiklen
- Du kan evt. ændre Diskenhedsnavn på USB’en
Vælg det navn som du vil have, at USB’en skal vises med i Stifinder
- Hvis din USB ikke er defekt eller giver fejl, så kan du bruge Ekspresformatering
Hvis du fjerner fluebenet i Ekspresformatering, kontrolleres din USB stick for fejl, og Windows forsøger at rette de fejl, den måtte finde
- Klik Start
- Efter formatering er din USB klar til, at få overført nye dokumenter, billeder osv.
Fremgangsmåden ved formatering af USB stick, er den samme der bruges til formatering af andre USB enheder og flashdrev.
Hvis du vil beskytte filerne på din USB nøgle med password, så uvedkommende ikke kan få adgang til dem, så læs artiklen Beskyt USB nøgle med password
Hvilket filsystem skal din USB stick have
Inden du starter formateringen, skal du vælge hvilket filsystem du vil bruge på din USB stick. Der findes forskellige former for filtyper, alt efter hvordan du skal bruge stick’en.
Det kan virke en smule forvirrende at vælge rigtigt, men læs videre og bliv klogere på det rigtige filsystem.
I Windows vil du kunne vælge mellem filsystemerne NTFS, FAT, FAT32 og exFAT. Hvis din USB stick er større end 32GB, vil du dog kun skulle vælge imellem NTFS og exFAT.
NTFS – (New Technology File System) Hvis du udelukkende bruger dit USB stick fra Windows computere, så er NTFS et godt valg. Der er mulighed for at gemme store filer (over 4GB). Overførslen af filer til og fra NTFS er lidt langsommere end FAT32, men næppe noget du vil bemærke. MAC computere kan læse filerne på en enhed formateret med NTFS, men ikke skrive til den.
FAT – (File Allocation Table) Gammelt filsystem der oprindeligt blev brugt til MS-DOS. FAT kan bruges sammen med de fleste styresystemer, men ikke på drev der er større end 4GB.
FAT32 – Dette er den formatering din computer sandsynligvis foreslår som standard, på USB sticks under 32GB. Den kan bruges på næsten alle computere, uanset styresystem. FAT32 har dog den begrænsning, at man ikke kan gemme filer der er større end 4GB.
exFAT – Denne formattering virker på både Windows og MAC computere og understøtter store filer. En god mulighed, hvis du deler dit USB stick mellem flere styresystemer.
Konklusionen må være, at det optimale er at bruge NTFS, hvis du kun bruger din USB enhed på en Windows computer. Deler du din USB enhed mellem Windows og MAC, så brug exFAT.
Hvilket filsystem er USB nøglen formateret med
Det er muligt er kontrollere hvilket filsystem en USB stick er formateret med.
- Indsæt din USB stick i computeren
- Åbn Denne Computer (kan åbnes med Win+E)
- Find din USB Stick og højreklik på det
- Vælg Egenskaber
- Under Filsystem kan du se hvilket filsystem der bruges
Ofte stillede spørgsmål om formatering af USB nøgle
Formatering af en USB-stick er processen med at slette alt indholdet på enheden og oprette en ny, tom filsystemstruktur.
Der kan være mange grunde til at formatere din USB-stick. Det kan f.eks. være for at slette alt indholdet på enheden, for at løse problemer med filsystemet, for at ændre filsystemet til et andet (f.eks. fra FAT32 til NTFS), eller for at genoprette enheden til dens oprindelige tilstand.
Det er ikke muligt at fortryde formateringen af en USB-stick, da formateringen sletter alt indholdet på enheden. Derfor er det vigtigt at sikre, at du har en sikkerhedskopi af alle dine filer, før du formaterer enheden.
Hvis du formaterer din USB-stick med et filsystem, der ikke er kompatibelt med dit operativsystem, vil du muligvis ikke kunne få adgang til dine filer eller mappe på enheden. Derfor er det vigtigt at vælge det korrekte filsystem, når du formaterer en USB-stick.
Ja, det er muligt at formatere en beskyttet USB-stick. Du skal blot fjerne beskyttelsen med det korrekte password, inden du kan formatere enheden.