Hvis din Windows computer har flere forskellige drev (partitioner), f.eks. både et C og et D drev (eller andre bogstaver), så har du mulighed for at flytte rundt på pladsen, og ændre størrelse på drev. Du kan ændre pladsen uden at det får konsekvenser for dine installerede programmer og dine filer og dokumenter.
Hvis du f.eks. mangler plads på C drevet, så kan du gøre et af de andre drev mindre, og flytte den frigjorte plads over på C drevet.
Hvis du har brug for at ændre størrelsen på dine drev, så kan du bruge EaseUs Partition Master.
Partition Master kan bruges til Windows og fungerer til både 32 og 64bit. Programmet er ret omfattende, men er gratis at anvende for privat personer.
Selv om jeg aldrig har haft problemer med at bruge Partition Master, så vil jeg råde dig til at lave backup af alle dine filer. Hvis der går noget galt i processen, så kan du altid geninstallere Windows, men du kan ikke få dine filer tilbage, så husk at få styr på din backup
Klik og se indholdsfortegnelsen:
Installation af EareUs Partition Master
Start med at downloade og installere programmet fra EaseUs’s hjemmeside
Under installationen bliver der installeret forskellige tilføjelsesprogrammer og værktøjslinjer, som ikke har noget med Partition Master at gøre.
Hvis du vil undgå at installere disse programmer, skal du huske at fravælge dem under installationen. Du kan se i denne lille lille video, hvordan du undgår det.
Programmet findes nu på dansk, hvilket gør det lidt lettere at arbejde med.
Ændre størrelse på drev
Når Partition Master er installeret, kan du åbne programmet fra ikonet, der ligger på dit skrivebord.
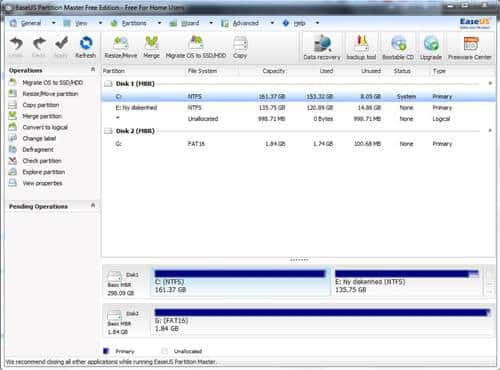
I billedet der popper op, får du et overblik over dine diske og partitioner.
Du kan se, hvor mange harddiske der er installeret, hvilket filsystem der bruges, den samlede diskkapacitet, hvor meget diskplads der er brugt, og ledig diskplads.
For at kunne øge pladsen på et drev, må du først skabe ledig plads ved at gøre et andet drev mindre.
Klik på det drev du vil gøre mindre, f.eks. E drevet og klik på knappen Resize/Move.

Øverst i billedet kan du se hvor meget plads der er på drevet.
I dette tilfælde er der 139999MB. Hvis der er fri plads “Unallocated Space” på partitionen, vil du også kunne se det. Her er der ingen fri plads, så der står 0.0.
I begge sider af det øverste felt kan du se en lille cirkel.
Du kan trække cirklerne ind mod midten af feltet for at gøre partitionen mindre, og derved frigive plads som kan flyttes til et andet drev.
Hvis du hellere vil indtaste en værdi (antal MB du vil flytte), kan du gøre det i felterne Unallocated Space Before eller Unallocted Space After.
I eksemplet vil vi gøre E drevet mindre og C drevet større.
På billedet herover kan du se at C drevet står til venstre og E drevet til højre. Hvis du vil bruge den frie plads til at gøre drevet til venstre større, skal du trække i cirklen til venstre, Unallocated Space Before, således at den frie plads støder op til det drev der skal gøre større.
Det lyder lidt indviklet, men det giver sig selv, når du prøver.

Når du har gjort partitionen mindre med det antal MB du ønsker (eller det der kan lade sig gøre), klikker du på Ok knappen.
Du har nu fået noget ledig plads mellem de to drev.
Klik på C drevet og knappen Resize/Move. Nu vil du kunne gøre C drevet større ved at trække cirklen mod venstre.
Når du klikker Ok, kan du se hvor meget plads du har på dine “nye” drev. Du har ikke ændret noget endnu, så du kan stadig nå at klikke på Undo knappen og fortryde alle dine handlinger, eller du kan gå ind i Resize/Move og ændre dine valg.
Når du er tilfreds med størrelserne på dine drev, klikker du på Apply knappen. Klik Yes for at bekræfte dit valg. Klik Yes igen for at igangsætte ændringerne.
Computeren genstarter under denne proces, så husk at lukke alle dine åbne programmer.
Efter genstarten har dine drev fået de ønskede størrelser. Hvis du vil lave andre ændringer, så kører du bare processen igen.
Partition Master kan mange andre ting
Udover at rette på drevstørrelser, kan Partition Master også lægge flere partitioner sammen til én stor partition, kopiere diske og partitioner, lave backup og flere andre spændende ting.
Du kan læse meget mere om de mange funktioner og se guider og vejledninger (på engelsk) på EaseUs hjemmeside.
Udskift den traditionelle harddisk med en SSD disk
Hvis du gerne vil have lidt mere fart over feltet, så skal du overveje at udskifte din harddisk. Det kan du læse mere om her – Skift harddisk til SSD

