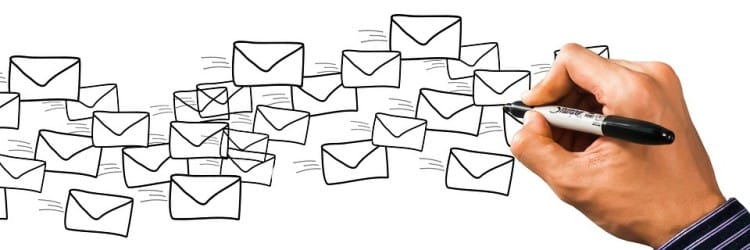Din signatur i Gmail fortæller modtageren af din mail hvem du er, og hvordan du kan træffes.
Du kan designe din signatur, præcis som du vil, og du bestemmer selv hvilke oplysninger du vil tage med.
Herunder får du idéer til at udforme en flot signatur, og tips til de kontaktoplysninger du kan skrive i afsenderteksten.
Du får også en udførlig vejledning i at sætte din signatur ind i Gmail, så den automatisk bliver vist på alle mails du sender.
Jeg blev lidt inspireret, da jeg skrev artiklen, og lavede denne signatur.

Læs med og lær at lave din egen mail afsendertekst og design.
Klik og se indholdsfortegnelsen:
Hvad er en Gmail signatur
En mail signatur er en tekst der står under din besked som viser dit afsendernavn, og de øvrige kontaktoplysninger du ønsker der skal fremgå.
Signaturen bliver automatisk sat på, hver gang du opretter en ny mail, og når først du har oprettet din afsendertekst, så kører det automatisk fremover.
Du kan selvfølgelig altid ændre i signaturen, hvis du får nye kontaktoplysninger, eller bare ønsker et nyt design.
Designet og udseendet af din signatur bestemmer du selv, og det er kun fantasien der sætter grænser for, hvordan en signatur kan udformes.
Hvilke oplysninger skal en mail signatur indeholde
Som nævnt vælger du selv hvilke oplysninger, du vil have med i din signatur. Hvis du bruger signaturen på din private mail, er det måske én slags oplysninger du tager med, mens det er nogle andre oplysninger du vælger til en firmamail.
Signaturen kan f.eks. indeholde:
- Navn og adresse
- Relevante kontaktoplysninger
- Telefonnummer
- Mailadresse
- Hjemmeside
- Links til Sociale medier
En firmasignatur tillige kunne indeholde:
- Virksomhedens navn og adresse
- Firmalogo
- Titel (Designer, Direktør eller hvad du nu er)
- Slogan
- Info om hvad virksomheden laver
- CVR. nr
Du har sikkert flere idéer til, hvad der vil være relevant i netop din mail signatur, og hvordan den skal udformes.
Prøv eventuelt at kigge din Indbakke og Slettet post igennem, og få inspiration fra nogle af de mails, du selv har modtaget.
Husk at det i følge Markedsføringsloven ikke er tilladt at have reklamer, tilbud og anden markedsføring i mail signaturen, da det betragtes som spam.
Hvordan laver man en flot mail signatur
Det er meget simpelt at indsætte en signatur i Gmail, det er langt sværere at finde ud af, hvordan den skal se designes.
Det letteste er at lave signaturen på en computer, hvor man bedre kan arbejde med tekst og grafik, end du kan på en telefon.
Hvis du gerne selv vil styre designprocessen, så kan du gøre som jeg har gjort med signaturen der vises i indledningen.
Jeg har valgt selv lave den fra bunden, så jeg altid har adgang til at lave rettelser, hvis det skulle blive nødvendigt.
Signaturen har jeg lavet i Google Docs (med inspiration fra Puzzle Box Communications), men du kan bruge et hvilket som helst tekstbehandlingsprogram.
En anden mulighed er, at bruge en Mail signatur generator, som hjælper dig med designet. Der findes en del forskellige tjenester på nettet som kan hjælpe med det. Du kan f.eks. kigge på MySignature, som både har gratis og betalte designs.
Hvis du vælger at bruge billeder i signaturen, skal du være opmærksom på, at ikke alle tillader at der vises billeder i deres mailprogram. Eksempelvis skal man aktivt vælge at der må vises billeder i Outlook.
Hvordan indsætter man en signatur i Gmail
Når du er færdig med at designe din signatur, skal den sættes ind i Gmail.
- Åbn Gmail i computerens browser
- Klik på Tandhjulet og vælg Indstillinger
- Scroll ned til Signatur
- Skriv eller kopier din signatur ind og klik Gem ændringer
Signaturer som du indsætter i Gmail på computeren, virker også når du sender mails fra mobilen. Du kan dog lave en særlig signatur til telefonen, hvis du ønsker det.
Husk at kontrollere at din signatur også ser flot ud, når den bliver læst på en mobiltelefon. Der skal måske arbejdes med billed- og tekststørrelser, for at få en signatur der tager sig godt ud på både mobil og computer.
Husk også autosvar i Gmail
Når du har fået designet en flot signatur, så husk at det også er vigtigt at sætte autosvar på din Gmail mail, når du ikke træffes.
Sådan sætter du autosvar på din Gmail
God fornøjelse med autosvar og signatur i Gmail.