Er Google Chrome langsom, er der sider du ikke kan tilgå, eller er der funktioner på hjemmesiderne der driller? – Så er det tid til at rydde op i browseren. Hvis du vil holde din Google Chrome browser i topform, og fortsat opleve hurtigt internet, så læs her hvordan du gør.
Hvis du endnu ikke har installeret den mest brugte browsen, Google Chrome, så kan du hente den hos Google, helt gratis – Download Google Chrome
Klik og se indholdsfortegnelsen:
ToggleEr Google Chrome langsom, så prøv med en grundig oprydning
Du kan gå direkte til funktionen Ryd browserdata ved at bruge tastatur genvejen Ctrl + Shift + Del
Eller du kan gå via menuen:
- Chrome Tilpas knappen (den med de 3 streger i højre hjørne)
- Vælg Indstillinger
- Klik på Sikkerhed og privatliv
- Klik på Ryd browserdata
Læs videre hvis du vil have de enkelte funktioner nærmere beskrevet.
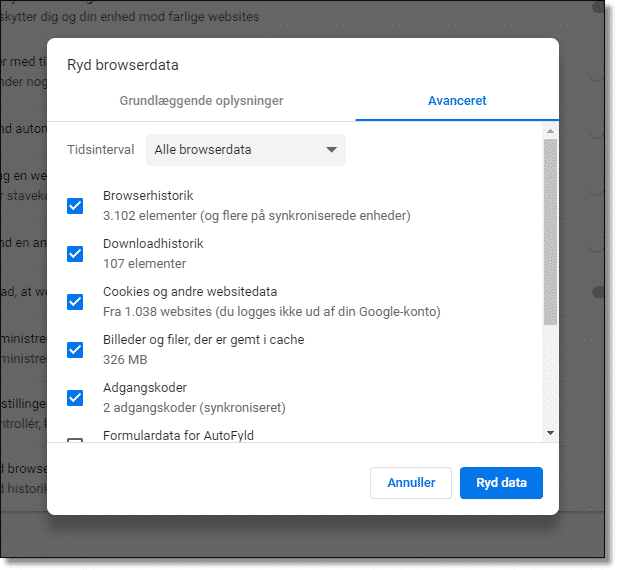
Der kan ryddes op i dine browserdata på flere måder. Du kan vælge at slette alle data, eller eventuelt bare slette data for den sidste time, dag, uge osv. som vist i billedet herover.
Ryd browserhistorik
Når du besøger hjemmesider på nettet, gemmes de sider, du har besøgt i din browserhistorik. Det er en fordel, når du skal besøge de samme sider igen, da du kun behøver skrive de første par bogstaver i sidens navn, hvorefter Chrome kommer med forslag til sider, der tidligere er besøgt.
Hvis du har været inde på rigtig mange sider, kan det dog begynde at blive lidt irriterende, at se det mange forslag, og så vil det være en fordel at starte på en frisk.
En anden grund til at rydde op i historikken kan være, at du ikke er interesseret i, at andre brugere af computeren kan se, hvilke sider du har besøgt. Hvis du kun vil slette enkelte sider fra historikken, skal du ikke ind i funktionen herover, men trykke Ctrl+H når du har Chrome åben.
Ryd downloadhistorik
Hver gang du downloader en fil, registreres det i downloadhistorikken, hvilket også kan være med til at gøre Google Chrome langsom. Hvis du vil rydde hele historikken, markerer du Ryd downloadhistorik i billedet herover.
Du kan åbne historikken ved at trykke Ctrl+J, og i det billede der vises, kan du vælge, at slette filer fra historikken enkeltvis. De filer du har downloadet, bliver ikke berørt.
Slet cookies og andre websitedata
Cookies er små filer, som nogle websider lægger på din computer, til at huske dine indstillinger på siden, f.eks. passwords og lignende.
Det er muligt at lave tilpasninger og slette cookies manuelt ved at klikke på Tilpas knappen -> Indstillinger -> Avanceret -> Indstillinger for indhold.
Billeder og filer der er gemt i Cache
I din cache gemmes informationer, om sider du tidligere har besøgt. Det har den fordel, at siderne loader hurtigere, når du besøger dem igen.
Af og til sker det, at der opstår problemer med at tilgå hjemmesider, eller forskellige funktioner på siderne melder fejl. I disse tilfælde vil det være en god idé at slette din cache.
Slet gemte adgangskoder
Funktionen fjerner alle gemte adgangskoder fra Chrome. Hvis du ikke er så god til at huske dine adgangskoder, skal du naturligvis være ret påpasselig med at rydde op her.
Du kan også administrere de gemte adgangskoder ved at klikke på Tilpas knappen -> Indstillinger -> Autofyld og adgangskoder -> Google adgangskode administrator
Slet gemte formulardata for AutoFyld
Sletter dine AutoFyld data. AutoFyld er en funktion der gemmer dine data f.eks. navn og adresse, så du ikke skal indtaste dem hver gang du handler på en webshop eller udfylder andre formularer.
Du kan se dine gemte adresser osv. ved at klikke på
Tilpas knappen -> Indstillinger -> Autofyld og adgangskoder -> Adresser
Indstillinger for indhold
Denne funktion sletter forskellige tilladelse du har givet Google Chrome. Det er f.eks. tilladelse til at Chrome må bruge computerens webkamera og mikrofon, om Javascript er tilladt, blokering af popup vinduer og meget andet.
Gå ind på Tilpas knappen -> Indstillinger -> Privatliv og sikkerhed -> Websiteindstillinger og se mere.
Ryd data i hostede apps
Data fra eventuelle applikationer du måtte have installeret i Google Chrome slettes.
Fjern godkendelse fra indholdslicenser
Fjerner licenser til film og musik som du har købt, og som kræver licens for at kunne afspilles.
Hvis Google Chrome stadig driller
Er Google Chrome langsom selv efter en oprydning, så kan du prøve at nulstille indstillingerne.
Se her hvordan du Gendanner standard indstillingerne i Google Chrome.
