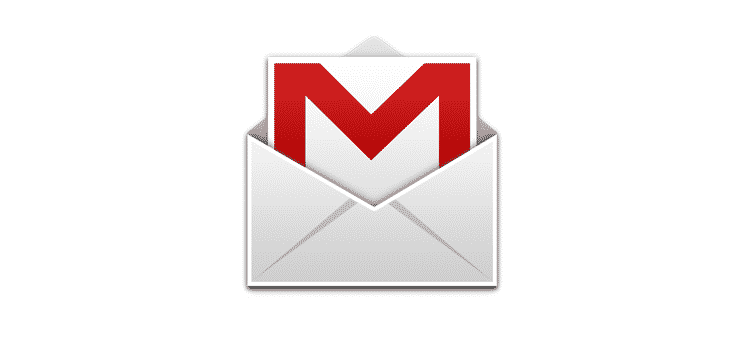Få din Gmail i Outlook og modtag dine mails ét samlet sted.
Hvis du allerede bruger Outlook som mailprogram, kan du med fordel tilføje din Gmail konto, så du samler dine e-mails ét sted.
Det vil sige, at du kan bruge Outlook til at sende og modtage mails fra din Gmail konto, i stedet for at bruge Gmails egen hjemmeside.
Du kan vælge at beholde en kopi af dine e-mails i Gmail, så du altid kan bruge Gmail websiden, når du er på farten, og ikke er i nærheden af dit Outlook program.
Hvis du endnu ikke har oprettet en Gmail, kan du oprette en gratis konto her – Opret gratis Gmail konto
Inden du går i gang med at oprette din Gmail i Outlook, skal du tage stilling til, om du vil bruge POP eller IMAP.
Klik og se indholdsfortegnelsen:
POP eller IMAP – Hvilken opsætning skal jeg vælge?
Når du modtager en mail, ligger den på en mailserver hos din udbyder – F.eks. hos Gmail, og når du vil læse din post, kan du gøre det på to forskellige måder.
POP – Henter dine mails ned på din computer, og sletter dem fra mailserveren.
IMAP – Lader dine mails ligge på mailserveren, indtil du selv sletter dem.
Hvis du læser dine mails på flere forskellige enheder, som f.eks. mobiltelefon, arbejdscomputer, hjemme pc og webmail, så skal du benytte IMAP.
Dine mails bliver liggende på serveren, og din postkasse er altid opdateret, ligegyldigt hvor du logger på.
Ulempen ved IMAP er, at den ikke kan benyttes offline. Det vil sige, at du skal have internet adgang, for at kunne benytte Gmail.
POP henter dine e-mails ned på computeren. POP kræver kun internetadgang imens dine mails bliver downloadet, og du kan efterfølgende arbejde med dem uden netforbindelse. Hvis du har begrænset datamængde eller lille båndbredde, vil POP være en fordel.
POP stiller krav til, at du selv sørger for at have en sikkerhedskopi af dine mails. Hvis din computer bryder sammen eller bliver stjålet, er dine mails væk.
Ved IMAP løsningen ligger dine mails stadig på mailserveren, så hvis din computer bryder sammen, så logger du bare på fra en anden computer, og du vil igen have fuld adgang til alle mails.
IMAP kræver at du jævnligt rydder op i dine mails. De fleste udbydere har en øvre grænse for, hvor meget plads du har tilgængeligt på mailserveren.
En mail fylder ikke særlig meget, men hvis du har vedhæftede dokumenter og billeder, så kan det hurtigt gå stærkt med at få brugt den tilgængelige plads. Hvis din plads på serveren er fyldt op, så vil du ikke kunne modtage mails, før du har skabt plads ved, at slettet nogle gamle mails.
Med de båndbredder der findes i dag, og hvor mange bruger flere forskellige enheder til at læse mails (computer, tablet, mobiltelefon osv.) vil jeg helt klart vælge IMAP, men der er frit valg.
Aktiver IMAP i Gmail
Hvis du vælger at benytte IMAP, skal det aktiveres i Gmail.
Start med at logge på din Gmail
- Klik på tandhjulet Indstillinger i øverste højre hjørne
- Vælg Indstillinger
- Klik på Videresendelse og POP/IMAP i menuen
- Gå til punktet IMAP-adgang
- Vælg Aktiver IMAP
- Klik på knappen Gem ændringer
Nu kan du bruge IMAP, og dine mails vil blive liggende på mailserveren, indtil du sletter dem.
Modtag Gmail i Outlook
Åbn Outlook og lav denne opsætning.
Skærmbillederne er lidt forskellige, alt efter hvilken version af Outlook du bruger. Disse skærmbilleder er fra den seneste version af Office 365.
- Klik på fanen Filer -> Kontoindstillinger -> Kontoindstillinger
- Klik på Knappen Ny
- Skriv din Gmail adresse og klik Opret forbindelse
- Klik på Næste – Indtast din adgangskode og klik på Login
- Klik på Allow for at give Outlook adgang til din Gmail konto
- Klik på Udført
- Din Gmail opsætning er færdig og klar til brug i Outlook
Opsætning i ældre versioner af Outlook
Hvis du har en ældre version af Outlook, vil dit skærmbillede ligne det nedenstående.
Der skal indtastes lidt flere oplysninger, men hvis du følger vejledningen, er det hurtigt gjort.
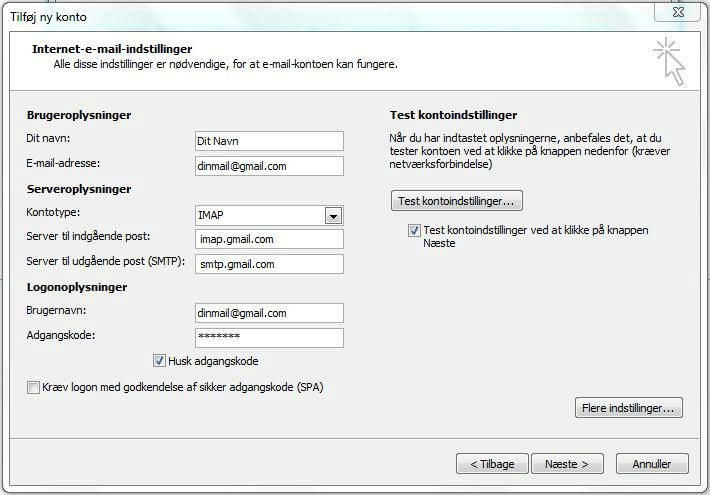
- Navn: Det navn modtageren af dine e-mails kan se
- E-mail-adresse: Din Gmail adresse
- Kontotype: IMAP
- Server til indgående post: imap.gmail.com
- Server til udgående post: smtp.gmail.com
- Brugernavn: Din Gmail adresse
- Adgangskode: Din adgangskode til Gmail
Klik på knappen Flere indstillinger, vælg fanen Avanceret og indtast disse oplysninger
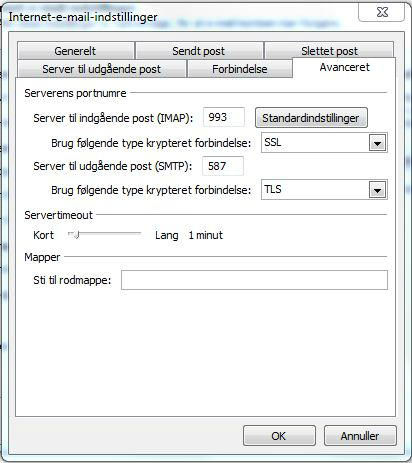
- Server til indgående post (IMAP): 993
- Brug følgende type krypteret forbindelse: SSL
- Server til udgående post (SMTP): 587
- Brug følgende type krypteret forbindelse: TLS
Vælg fanen Server til udgående post og sæt flueben i Serveren til udgående post (SMTP) kræver godkendelse.
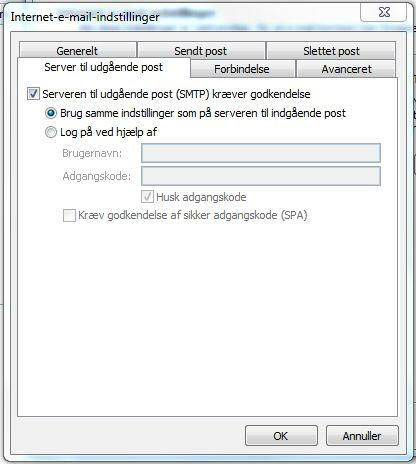
Vælg fanen Generelt og indtast det navn du vil give kontoen. Det vil sige, det navn kontoen kommer til at hedde i postkassen (du vælger selv et navn).
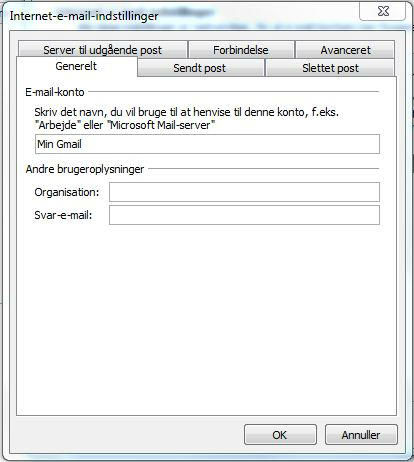
Klik Ok og knappen Test kontoindstillinger. Hvis testen fuldføres uden fejl er alt ok. I modsat fald må du kontrollere dine indtastninger. Klik på knappen Næste -> Udfør.
Fremover kan du læse din Gmail i Outlook.
Videresend mails fra Gmail til Outlook
Hvis du ikke vil oprette en konto i Outlook til din Gmail, kan du i stedet vælge at videresende dine Gmails, til din Outlook e-mail.
Det gør du ved at gå ind i Indstillinger -> Videresendelse og POP/IMAP i Gmail.
Kopier dine kontakter fra Gmail til Outlook
Hvis du også vil have dine kontaktpersoner fra Gmail ind i Outlook, så kan du let kopiere dem ind.
Det kan du læse mere om her Kopier dine kontakter fra Gmail til Outlook
Andre artikler med tips til Microsoft Outlook
På Helpdesken.dk kan du findes en masse andre artikler med til tips til Outlook og andre Microsoft Office programmer.
Du kan bl.a. læse om:
- Modtag Hotmail og Outlook.com i Outlook
- Sådan får man helligdage i Outlook
- Hvordan laver man Gmail autosvar
- Sådan laver du en Outlook e-mail skabelon
- 25 Outlook tastaturgenveje du bør lære
Brug menuen eller søgefunktionen til at lede efter andre emner, som måtte interessere dig. Hvis du har en idé til en artikel, så skriv gerne til mig