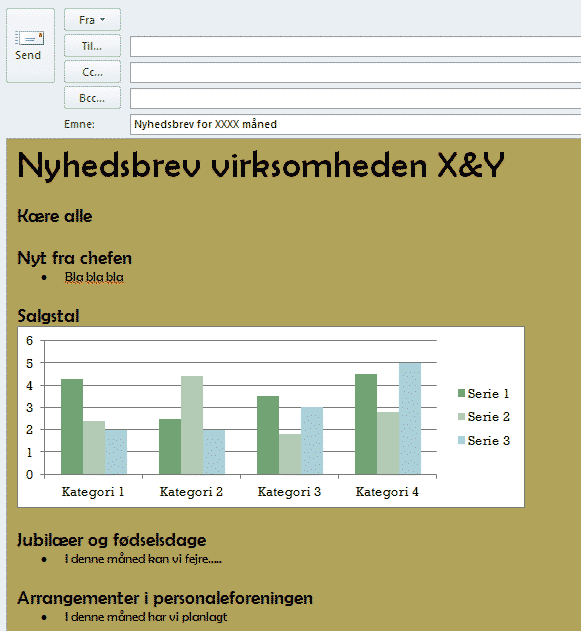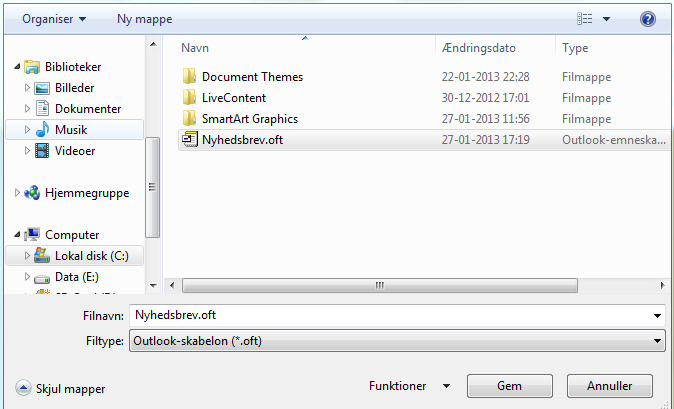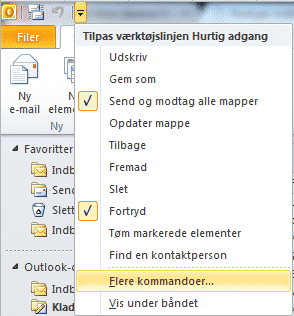En Outlook e-mail skabelon kan med fordel benyttes, hvis du ofte sender e-mails med den samme opsætning, og måske mere eller mindre det samme indhold. En skabelon gemmes med det standardindhold og den opsætning, som du vælger den skal indeholde, og på grundlag af skabelonen kan du let oprette en ny e-mail.
På den måde slipper du for at skulle skrive den samme tekst hver gang. Hvis du også vil lære at lave effektive Outlook skabeloner, så læs min trin-for-trin Outlook guide her.
Klik og se indholdsfortegnelsen:
Automatisering af e-mails – Det skal du bruge det til
For de fleste mennesker er tid en værdifuld ressource, og automatisering af e-mails ikke bare en bekvemt, men også en feature der sikrer effektiv e-mail kommunikation.
Med Outlook kan du omdanne den daglige e-mail rutine til en mere strømlinet proces, der sparer både tid og kræfter. Ved at bruge mailskabeloner, kan du automatisere gentagne opgaver, sikre ensartethed i din kommunikation, og frigøre tid til andre vigtige opgaver.
Tænk på funktionen som din personlige assistent i Outlook, der tager sig af det rutinemæssige, mens du fokuserer på det, der virkelig tæller. Uanset om det er at sende standardiserede svar, organisere møder, eller blot holde din indbakke i skak, er tidsbesparelse med Outlook en realitet, der kan forbedre din daglige arbejdsflyd markant.
Lad os dykke ned i, hvordan du kan udnytte kraften i mailskabeloner til at revolutionere din måde at håndtere e-mails på.
Sådan laver du en Outlook e-mail skabelon
Her kan du se, punkt for punkt, hvordan skabelonen oprettes.
- Start med at oprette en ny tom e-mail (brug evt. genvejstasterne Ctrl+Shift+m)
- Udfyld emnelinjen – Du kan f.eks. skrive Nyhedsbrev
- Klik på fanen Filer i menuen og vælg Gem som
- I Filtype vælges Outlook-skabelon
- I feltet Filnavn skriver du det navn du vil give din skabelon
- Luk skabelonen på krydset, og svar nej til at gemme kladden
I eksemplet her hedder skabelonen Nyhedsbrev.
Outlook foreslår selv at gemme e-mail skabelonen på denne placering:
C:\Users\computernavn\AppData\Roaming\Microsoft\Templates
Det kan give god mening at gemme skabelonen her, da du senere nemt vil kunne finde den i skabelonbiblioteket, men du kan sagtens vælge en anden placering.
Nu er din skabelon gemt, og du mangler bare at fylde indhold i skabelonen.
Fyld indhold i din Outlook e-mail skabelon
For at åbne skabelonen igen, og begynde at skrive indholdet, skal du følge anvisningen her.
Bemærk at knapperne har forskellige navne, alt efter hvilken version af Outlook du bruger.
- Vælg fanen Hjem (Den hedder Startside i ældre versioner af Outlook)
- Klik på knappen Nye elementer i gruppen Ny
- Klik på Flere elementer (Find elementer)
- Klik på Vælg formular
- I Rullepanelet Søg i, vælger du Brugerskabeloner i filsystemet
- Marker din skabelon og klik på Åbn.
Du får nu vist en ny e-mail baseret på din skabelon, og du kan se, at emnefeltet er udfyldt, med den tekst du skrev tidligere.
Behold den nye e-mail åben, så du kan begynde at fylde indhold ind i skabelonen.
Start med at fylde den tekst ind som går igen i alle e-mails, og tilpas opsætningen med de korrekte skrifttyper, baggrunde, logoer osv.
Husk at sætte din e-mail signatur på, så modtagerne kan se dine kontaktoplysninger.
Når opbygningen af skabelonen er færdig skal du klikke på:
- Fanen Filer
- Vælg Gem som
- Igen vælges Filtypen Outlook-skabelon
- Markér din skabelon i oversigten, i dette tilfælde Nyhedsbrev.oft, og klik på Gem
På den måde overskrives den gamle skabelon, med denne nyere version.
Du kan naturligvis også vælge at gemme skabelonen med at andet navn, hvis du vil bevare den oprindelige version.
Du kan åbne den nye skabelon i formularbiblioteket som beskrevet herover.
En genvejsknap giver hurtig adgang til formularer
Det kan være en kende besværligt, at finde den nye formular ved at klikke sig gennem menuerne.
Derfor kan det være en god hjælp at oprette en knap på værktøjslinjen, der giver direkte adgang til formularbiblioteket.
- Klik på pilen i værktøjslinjen, og vælg Flere kommandoer i menuen
- I dropdown menuen vælges Alle kommandoer
- I rullemenuen markeres Vælg formular
- Klik på Tilføj knappen og derefter Ok
- Der er nu tilføjet en ny knap på værktøjslinjen, som peger på formularbiblioteket
Læs Microsofts egen beskrivelse af skabelonfunktionen her. God fornøjelse med at oprette din egen Outlook e-mail skabelon.
Ofte stillede spørgsmål om Outlook skabeloner
En e-mail skabelon i Outlook er en foruddefineret e-mail layout, som du kan bruge som udgangspunkt for nye e-mails. Skabelonen indeholder forudindstillet tekst, formatering og layout, hvilket sparer tid ved at undgå gentagen indtastning af den samme information.
Ved at automatisere e-mails med skabeloner i Outlook, kan du spare tid ved hurtigt at sende standardiserede svar eller meddelelser. Dette reducerer den tid, du bruger på gentagne opgaver, og giver dig mere tid til at fokusere på andre vigtige aspekter af dit arbejde.
Ja, Outlook e-mail skabeloner er fuldt tilpasselige. Du kan ændre tekst, formatering, tilføje billeder eller logoer, og justere layoutet for at passe til dine specifikke behov og præferencer.
Ja, du kan dele dine Outlook skabeloner med kolleger. Det kan gøres ved at gemme skabelonen på et delt drev eller ved at sende skabelonfilen direkte til dine kolleger.
Nej, det er ret simpelt at oprette en e-mail skabelon i Outlook. Du skal blot oprette en ny e-mail, formatere den som ønsket, og derefter gemme den som en skabelon til fremtidig brug.
Ja, e-mail skabeloner i Outlook kan bruges til en bred vifte af kommunikationsbehov, lige fra forretningskorrespondancer til personlige meddelelser og alt derimellem.
Flere Outlook tips
Her på Helpdesken.dk findes der en række artikler med tips og tricks til Outlook, som du måske vil læse.
Jeg kan bl.a. foreslå disse artikler: