Et autosvar i Outlook kan være praktisk at oprette i forbindelse med ferie og fravær, eller hvis du blot vil gøre dem der sender dig mails opmærksomme på, at du har modtaget deres besked.
Et autosvar sender automatisk et svar tilbage til de personer, der har sendt dig en mail.
Klik og se indholdsfortegnelsen:
ToggleHvis du bruger Microsoft Exchange
Hvis du bruger Microsoft Exchange sammen med din Outlook, så kan du bruge den indbyggede autosvar funktion. Læs mere her – Sådan bruger du Outlook autosvar. Exchange benyttes primært af virksomheder, med flere ansatte.
Du kan let konstatere om du bruger Exchange ved at åbne Outlook og klikke på Filer. Hvis du har en knap der hedder Automatiske svar, så er du på Exchange, kan kan benytte autosvar funktionen.
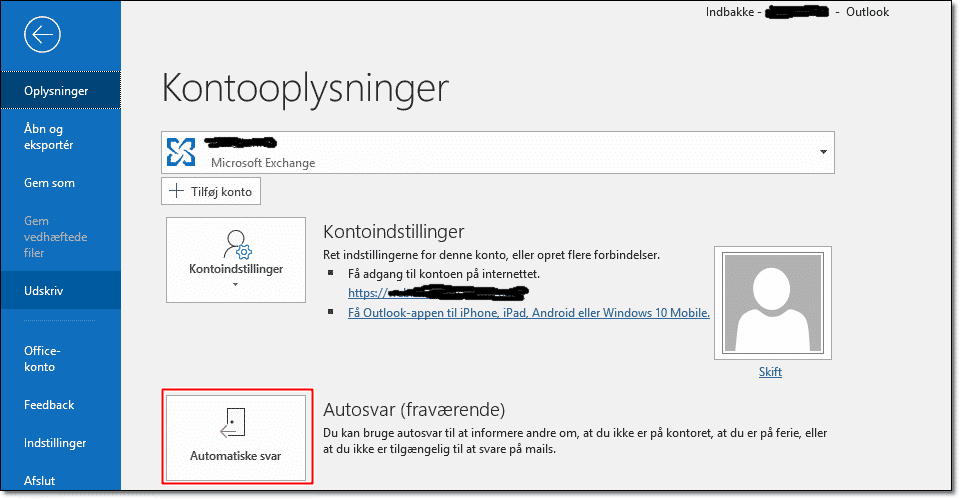
Hvis du ikke bruger Exchange
Hvis du ikke bruger Exchange, kan du stadig sende autosvar fra Outlook. Det gør du ved at oprette en regel, der definerer hvad der skal ske, når du modtager en mail.
Du skal dog være opmærksom på, at din computer skal være tændt, og Outlook skal være åben for, at kunne sende svar.
Hvis du modtager Gmail, Hotmail, Outlook.com osv. i din Outlook, kan du i stedet oprette et autosvar direkte i disse mails, hvorved du slipper for at computeren skal være tændt.
Læs eventuelt her hvordan du installerer Gmail i Outlook og her hvis du vil modtage Hotmail i Outlook
Autosvar på Gmail, Hotmail og andre mails i Outlook
Hvis du bruger Gmail eller lignende i din Outlook, har du mulighed for, at tilgå Gmail i din browser, og indtaste autosvaret der. Derved fanger du alle mails inden de sendes videre til Outlook, og autosvaret sendes tilbage direkte fra f.eks. Gmail.
Her kan du læse hvordan du laver autosvar i Gmail
Mange mailudbydere giver deres brugere mulighed for at læse mails på en hjemmeside (webmail), og de fleste har muligheden for at indtaste et autosvar.
Hvis du vil have hjælp til at skrive et godt autosvar, så læs her – Sådan skriver du et godt mail autosvar
Oprette autosvar i Outlook
Hvis du alligevel hellere vil oprette autosvaret direkte i Outlook, så er opskriften her.
Start med at oprette det svar du vil sende, når du modtager en mail. Det gør du ved at oprette en Outlook skabelon.
- Klik på Ny for at oprette en ny mail
- Skriv den tekst i mailen, som du vil have i dit autosvar (husk emnefelt og evt. signatur)
- Klik på fanen Filer og vælg Gem som
- Vælg et navn til dit autosvar og vælg Outlook skabelon i Filtype
- Vælg hvor du vil gemme din mail og klik på Gem
Opret regel til autosvar
Nu skal du oprette den Outlook regel der sender autosvaret.
- Klik på fanen Filer
- Vælg knappen Administrer regler og beskeder
- Klik på Ny regel
- Gå til Start fra tom regel og vælg Anvend regel på meddelelser jeg modtager
- Klik på Næste
- Marker Sendt kun til mig (og evt. andre betingelser, du ønsker skal være opfyldt)
- Undlad at gøre betingelserne for kompliserede
- Klik på Næste
- Marker Svar med en bestemt skabelon
- Klik på linket En bestemt skabelon i nederste felt
- Vælg skabelonen du lavede før og klik Åbn
- Klik på Næste
- Klik på Udfør, Anvend og Ok
- Test om reglen virker efter hensigten
Det automatiske svar bliver kun sendt én gang til hver modtager. Hvis du genstarter Outlook nulstilles listen, og alle modtagere vil igen modtage ét autosvar.
Husk at slå dit autosvar fra, når du ikke længere ønsker det skal sendes.
Jeg vil gerne sende autosvar på alle mails
Hvis du gerne vil sende autosvar til den samme modtager mere end én gang, kan du gøre det ved hjælp af en Outlook regel.
- Opret en Ny regel
- Vælg Anvend regel på meddelelser jeg modtager
- Klik på Næste
- Vælg Hvor mit navn findes i feltet til
- Klik på Næste
- Vælg Lad serveren besvare vha. en bestemt meddelelse
- Klik på En bestemt meddelelse
- Udfyld Emne og skriv dit autosvar
- Luk på krydset og vælg Ja til at gemme
- Klik på Udfør og Ok
Test om reglen virker som den skal
Andre artikler med tips og tricks til Outlook
Her er nogle af de øvrige artikler på Helpdesken.dk, som handler om Outlook:
- 25 Outlook tastaturgenveje du bør lære
- Send mails med forsinkelse i Outlook
- Sådan får man helligdage i Outlook
- Se din Google kalender i Outlook
- Word brevfletning med Outlook kontaktpersoner
