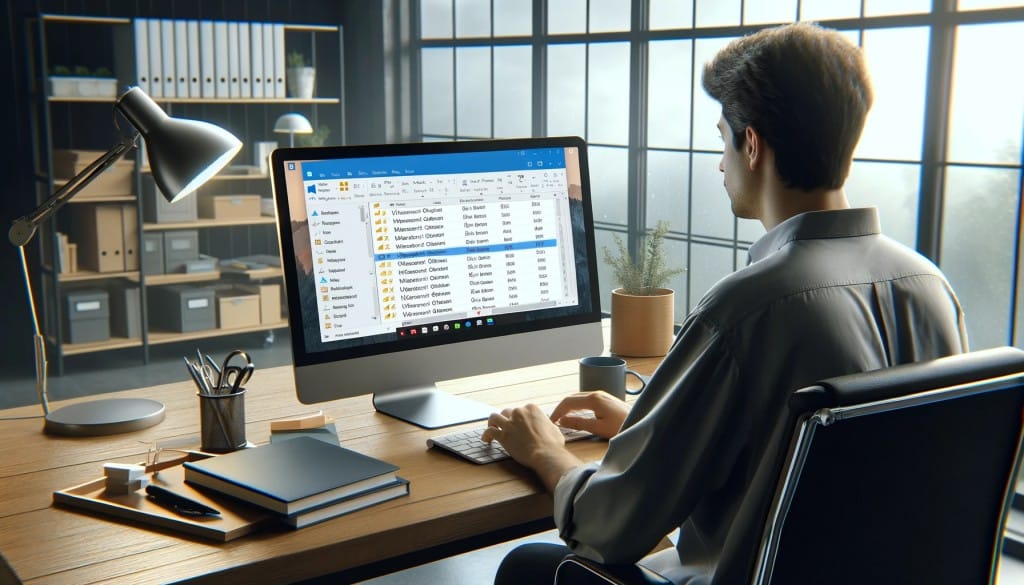Flyt mail til mappe ved hjælp af Outlook regler, og undgå at det første syn der møder dig om morgenen, er en totalt uoverskuelig indbakke. Hvis du har din daglige færd på en kontorgang, kender du uden tvivl udfordringen med en overfyldt indbakke. Desværre er der en stigende tendens til at ”man lige sender en e-mail” og gerne CC og BCC til en masse kolleger, uden tanke for de personer, der bliver forstyrret.
Som hovedregel er det gavnligt, at du holder antallet af beskeder i indbakken til de absolut mest nødvendige. Det er meget let at miste overblikket, hvis indbakken er fyldt med e-mails, så sørg for at holde den så ”ren” som muligt – Det kan du gøre ved hjælpe af en Outlook regel.
Hurtigt tip – Hvis du er “en af dem” der ofte arbejder sent, så undgå at stresse dine kollegaer ved at sende mails sent om aftenen. Brug funktionen Planlagt afsendelse og sæt dine mails til afsendelse f.eks. kl. 8.00 om morgenen i stedet.
Klik og se indholdsfortegnelsen:
Flyt mails med Outlook regler
En nem måde til at holde styr på en kaotisk indbakke er, at lave automatiske Outlook regler, der flytter de knapt så vigtige mails ned i undermapper. Nyhedsmails fra firmaer og magasiner er som regel post, der kan læses på et senere tidspunkt, og vil derfor være oplagte at få flyttet ud.
Du kan eventuelt også vælge at gruppere e-mails fra bestemte personer, eller f.eks. e-mails hvor du kun er CC, eller efter helt andre individuelle kriterier – Mulighederne er mange, og alt sammen med til at gøre din hverdag en lille smule mindre stressende, og lidt mere effektiv og overskuelig.
Fremgangsmåden er temmelig enkel, men uhyre effektiv:
Opret en Outlook undermappe
Start med at oprette en ny Outlook undermappe til de mails du vil flytte.
Det gør du ved at højreklikke på Indbakke i din postkasse og vælge Ny mappe. Giv mappen et sigende navn som f.eks. “Nyhedsbreve”.
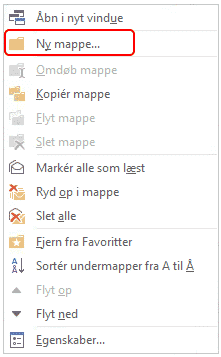
Flyt mail til mappe med Outlook regler
Find en e-mail fra den afsender, hvis beskeder du vil flytte til undermappen. Højreklik på e-mailen, og vælg Regler -> Opret regel. Du skal nu definere, efter hvilke kriterier du vil flytte din e-mail, og hvad der skal ske når e-mailen flyttes.
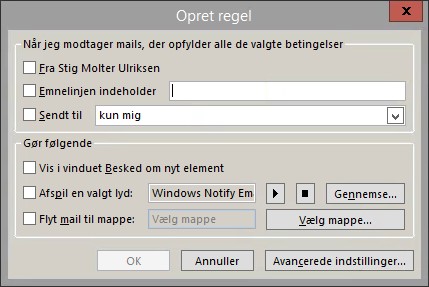
Fra: Denne indstilling flytter alle e-mails fra en specifik afsender. Det er ideelt, hvis du modtager mange e-mails fra en bestemt person eller organisation, som du ønsker at organisere i en separat mappe. For eksempel, e-mails fra din chef eller en bestemt klient kan automatisk flyttes til en mappe mærket “Vigtigt”.
Emnelinje indeholder: Vælg denne indstilling for at flytte e-mails, der indeholder bestemte ord eller fraser i emnelinjen. Det kan være nyttigt at filtrere nyhedsbreve, automatiske notifikationer eller e-mails om specifikke projekter. For eksempel, alle e-mails med ordet “Nyhedsbrev” i emnelinjen kan flyttes til en “Læs Senere” mappe.
Sendt til: Denne indstilling er nyttig, hvis du er en del af e-mails sendt til flere modtagere. Du kan indstille regler baseret på, hvem e-mailen er sendt til, hvilket kan hjælpe med at sortere CC- eller BCC-e-mails.
Vis i vinduet Besked om nyt emne: Når denne indstilling er aktiveret, vises en dialogboks, hver gang du modtager en e-mail, der opfylder dine kriterier. Det er en god måde at blive informeret om vigtige e-mails.
Afspil en valgt lyd: Vælg denne indstilling for at afspille en bestemt lyd, når du modtager en e-mail, der opfylder dine kriterier. Det kan hjælpe dig med at henlede opmærksomheden på vigtige e-mails, selv når du ikke aktivt kigger på din indbakke.
Flyt mail til mappe: Her vælger du den specifikke undermappe, du ønsker at flytte dine e-mails til. Det er kernen i at organisere din indbakke og holde den overskuelig.
Avancerede indstillinger: I denne sektion kan du angive mere komplekse kriterier for dine e-mails. Du kan kombinere flere betingelser, som f.eks. afsender, emnelinje og modtagere, for at skabe meget specifikke regler. Husk på KISS-princippet (Keep It Simple Stupid) for ikke at gøre en regel for kompliceret.
Du kan altid kontrollere og ændre dine regler ved, at vælge fanen Hjem -> Regler -> Administrer regler og beskeder, marker den regel du vil redigere og klik på Skift regel. (lidt forskellig afhængigt af Outlook version. Søg evt. efter “regler” i hjælp)
Situationer hvor “Flyt e-mail” regler kan være gavnlige
I en travl hverdag kan effektiv e-mail håndtering være afgørende for at holde overblik og produktivitet. Her er tre konkrete eksempler på situationer, hvor brugen af Outlook-regler kan være særligt gavnlige:
Projektledelse
Forestil dig, at du er projektleder og arbejder på flere projekter samtidigt. Du modtager dagligt en strøm af e-mails fra forskellige teammedlemmer og interessenter.
Ved at oprette regler, der automatisk flytter e-mails baseret på projektrelaterede nøgleord i emnelinjen eller specifikke afsendere til dedikerede projekt-mapper, kan du hurtigt adskille og prioritere kommunikationen for hvert projekt.
Kundeservice
Arbejder du i en kundeserviceafdeling, hvor du modtager en masse kundeforespørgsler? Ved at indstille regler for at gruppere e-mails baseret på ord som “reklamation”, “forespørgsel” eller “feedback” i emnelinjen, kan e-mails automatisk blive fordelt til de relevante undermapper.
Grupperingen vil gøre det nemmere for dig at håndtere og reagere på kundehenvendelser på en struktureret og effektiv måde.
Work-Life balance
For at forbedre balancen mellem arbejde og fritid, kan du indstille en regel, der flytter alle arbejdsrelaterede e-mails modtaget uden for arbejdstiden (f.eks. efter kl. 18:00) til en “Læs i morgen”-mappe.
Det hjælper med at undgå fristelsen til at tjekke arbejdsmails i din fritid, og giver dig en mere afbalanceret hverdag, der sikrer, at du kan genoptage arbejdet på en frisk den næste dag. Hvis du vil vide mere kan jeg anbefale denne artikel fra Akademikerbladet om Work-Life balance.
Disse eksempler viser, hvordan Outlook-regler kan tilpasses til forskellige arbejdssituationer, der bidrager til en mere organiseret, effektiv og afbalanceret arbejdsdag.
Andre artikler med tips til Microsoft Outlook
På Helpdesken.dk kan du findes en masse andre artikler med til tips til Outlook og andre Microsoft Office programmer.
Du kan bl.a. læse om:
- Modtag Hotmail og Outlook.com i Outlook
- Sådan får man helligdage i Outlook
- Modtag din Gmail i Outlook – Sådan gør du
- Sådan laver du en Outlook e-mail skabelon
- 25 Outlook tastaturgenveje du bør lære
Køb og download den seneste version af Outlook hos e-Gear-dk