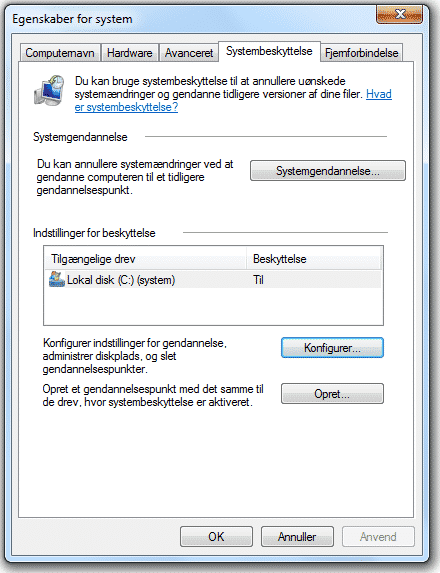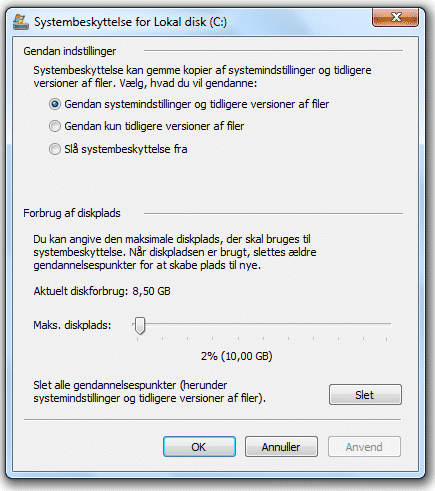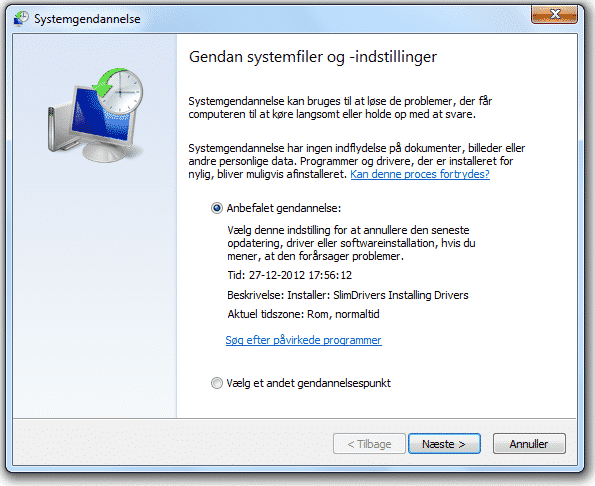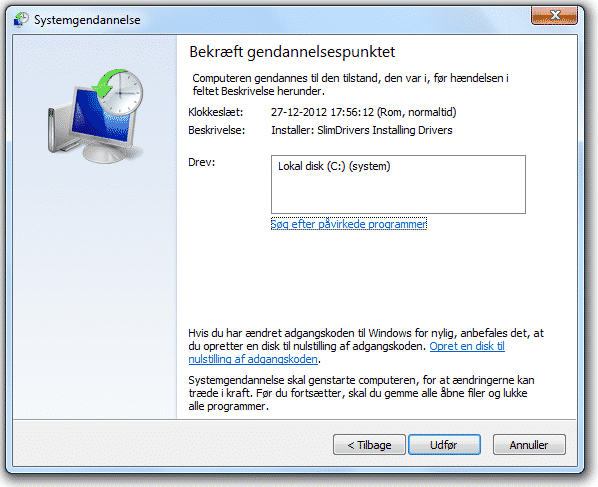Funktionen systemgendannelse i Windows kan muligvis redde din computer efter et nedbrud.
En gang imellem sker det, at nogle af Windows systemfiler går i stykker, hvilket bevirker at PC’en kører dårligt eller ofte går ned.
Det kan blandt andet ske i forbindelse med opdatering fra Windows Update, installation af programmer, eller hvis der på anden måde er blevet foretaget ændringer i systemfilerne.
Heldigvis findes der ofte en hurtig løsning på problemerne, så inden du går i panik og geninstallerer Windows fra bunden, så prøv at lave en systemgendannelse.
En systemgendannelse berører kun Windows systemfiler. De dokumenter der ligger på computeren, vil ikke tage skade ved en gendannelse.
Det betyder, at en systemgendannelse ikke vil kunne redde filer eller dokumenter, der fejlagtigt er blevet slettet. Til det skal du bruge en backup løsning eller et program til at finde slettede filer.
Klik og se indholdsfortegnelsen:
Aktiver Systemgendannelse inden du får brug for den
For at kunne benytte systemgendannelse, er det en forudsætning, at funktionen er aktiveret, inden ulykken sker.
Systemgendannelse er som standard altid aktiveret, men for en sikkerheds skyld bør det kontrolleres, inden man får brug for det.
- Åbn søgefunktionen, skriv System og tryk Enter
- Klik på Systembeskyttelse
I dette eksempel er beskyttelse slået til, og Windows vil automatisk oprette gendannelsespunkter ved større ændringer i systemet.
En større ændring kan f.eks. være en systemopdatering, eller installering af et program.
Hvis der ingen ændringer sker, oprettes der automatisk et gendannelsepunkt hver syvende dag. Du kan til en hver tid selv oprette et gendannelsespunkt ved, at klikke på knappen Opret.
Klik på knappen Konfigurer og der åbnes et nyt vindue.
Hvis markeringen står i Gendan systemindstillinger og tidligere versioner af filer, som vist her, er systembeskyttelse aktiveret.
I dette vindue kan man vælge at deaktivere systembeskyttelse, men så frasiger man sig altså muligheden for, at lave en gendannelse på et senere tidspunkt.
Kør gendannelse
Har uheldet været ude, og man vil forsøge sig med en systemgendannelse, åbnes vinduet Egenskaber for system som vist herover.
Klik på knappen Systemgendannelse
Windows foreslår det nyeste gendannelsespunkt.
Ved at flytte markeringen til Vælg et andet gendannelsespunkt, åbnes et vindue med ældre gendannelsespunkter. Det kan være gavnligt, hvis det er nødvendigt at gå længere tilbage for at løse problemet.
Ved at klikke på Søg efter påvirkede programmer, vil du kunne se, hvilke programmer der er installeret eller ændret, efter gendannelsespunktet er oprettet.
Disse programmer skal derfor muligvis, installeres igen efter gendannelsen.
Klik på Næste -> Udfør for at starte systemgendannelsen.
PC’en vil genstarte efter systemgendannelsen og fortælle om gendannelsen er gennemført uden fejl.
Et super værktøj som mange før eller siden, vil kunne få gavn af at kende.
I tilfælde af at PC’en slet ikke kan starte op, er det muligt at køre systemgendannelse ved at boote op på Windows installations cd’en. Det kommer jeg ikke nærmere ind på her, men måske i et senere indlæg.
Flere Windows tips
Her har du et par andre artikler med tips og tricks til Windows.
- Sikkerhedskopiering i Windows 10 – Backup af dine filer
- Fjerne uønskede programmer på din Windows PC
- 20 Windows tastaturgenveje alle burde kende
- Ninite – Automatisk installering af gratis Windows programmer
- Windows klippeværktøj kan kopiere et skærmudsnit