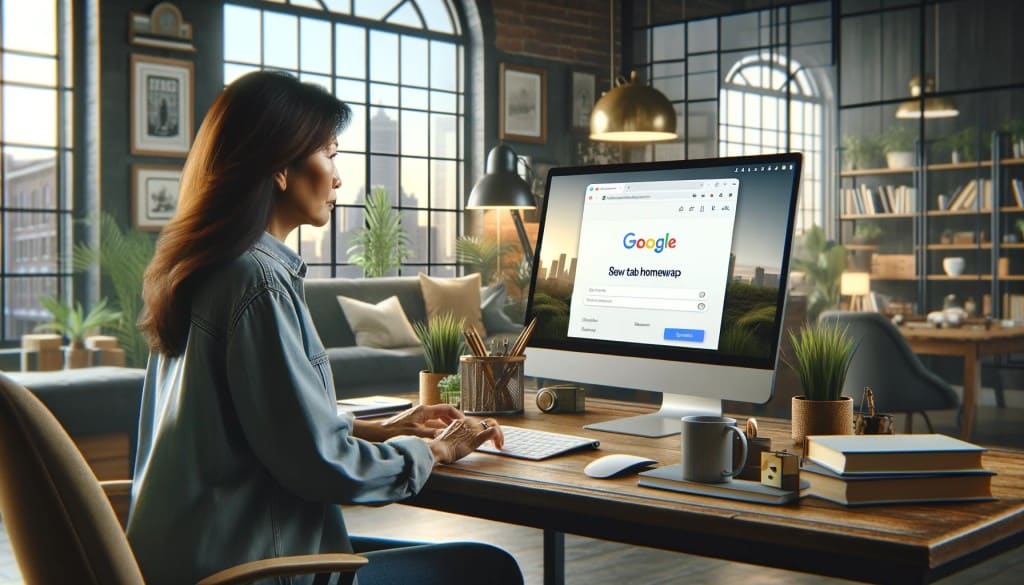Du bruger sikkert din browser mange gange hverdag, og derfor er det en fordel at kunne tilpasse browseren efter dine ønsker og behov. I Google Chrome, der er en af de mest populære browsere, kan du indstille en personlig startside og opstartsside, så den passer til dig.
Denne artikel vil guide dig gennem, hvordan du kan bruger funktionen til at gøre din browser mere personlig og effektiv. Vi kommer ind på opsætning, praktiske anvendelser, almindelige problemer og svar på ofte stillede spørgsmål.
Klik og se indholdsfortegnelsen:
Trin-for-Trin guide til indstilling af Google Chrome startside og opstartsside
Google Chrome har en fleksibel og brugervenlig brugerflade, der kan tilpasses til dine personlige og professionelle behov. En af de mest nyttige funktioner er muligheden for at indstille en specifik startside og opstartsside.
Trin-for-Trin guide
- Åbn Google Chrome: Start med at åbne din Google Chrome-browser på din computer.
- Adgang til Indstillinger: Klik på de tre prikker i øverste højre hjørne af browseren for at åbne menuen. Herfra skal du vælge Indstillinger.
- Indstil opstartsside:
- Rul ned til sektionen Ved opstart.
- Her har du flere muligheder:
- Åbn siden Ny fane.
- Fortsæt, hvor du slap.
- Åbn en bestemt side eller en række sider. Hvis du vælger dette, kan du tilføje en ny side eller vælge en eksisterende fra dine bogmærker.
- Indstil startside:
- Find sektionen Udseende i menuen.
- Slå Vis knappen Startside til.
- Når denne er aktiveret, kan du vælge at bruge Siden Ny fane eller indtaste en specifik URL, som vil være din startside.
- Gem ændringer: Efter at have foretaget dine valg, lukker Chrome automatisk indstillingerne og gemmer dine ændringer.
Ved at følge disse enkle trin kan du effektivt tilpasse din Google Chrome-browser til at starte med sider, der er mest relevante og nyttige for dig.
Uanset om det er din webmail, en nyhedsside, eller dit arbejdsdashboard, kan disse indstillinger spare dig meget tid. Husk, at du altid kan ændre disse indstillinger, hvis dine præferencer eller behov ændrer sig.
Hvorfor er det smart at indstille startside og opstartsside i Google Chrome?
Tilpasning af Google Chrome startside og opstartsside er bekvemt, men også en smart måde at optimere din online oplevelse på. Her er nogle grunde til, hvorfor denne tilpasning er fordelagtig:
- Øjeblikkelig adgang til dine vigtige sider: Ved at indstille din foretrukne side som startside, får du øjeblikkelig adgang til vigtige ressourcer, så snart du åbner din browser. Det kan være din e-mail, en nyhedsside, eller et arbejdsværktøj, hvilket sparer dig for tid og klik.
- Forbedret produktivitet: Ved at starte din dag med en side, der er central for dine daglige opgaver, kan du straks fokusere på dit arbejde. Det hjælper med at reducere distraktioner og øge produktiviteten.
- Personliggjort browser: Hver bruger har unikke præferencer og behov. Ved at indstille din egen startside og opstartsside, skaber du en mere personlig oplevelse, der passer til dine vaner og præferencer.
- Effektiv genoptagelse af arbejde: Med muligheden for at Fortsætte, hvor du slap, kan du nemt genoptage dit arbejde eller internet surfing, selv efter at have lukket browseren. Det er især nyttigt, hvis du arbejder med flere faner eller dokumenter.
- Nem navigation: For nye eller mindre teknisk kyndige brugere kan en forudindstillet startside gøre navigationen i browseren mere intuitiv og langt lettere.
- Hurtig adgang til hyppigt besøgte sider: Hvis du ofte besøger bestemte sider, som f.eks. din netbank eller sociale medier, kan du indstille disse som din startside eller opstartssider for hurtig adgang.
Ved at udnytte disse tilpasningsmuligheder i Google Chrome, kan du skabe en effektiv og behagelig internetoplevelse, der passer til dine personlige og professionelle behov.
Eksempler på anvendelse af startside og opstartsside i Google Chrome
Indstillingen af en startside og opstartsside i Google Chrome kan tilpasses til en lang række anvendelser, der passer til forskellige brugeres behov og ønsker. Her er nogle praktiske eksempler på, hvordan funktionen kan bruges:
- Professionel brug:
- Arbejde: Indstil din virksomheds intranet eller projektstyringsværktøj som startside for at få hurtig adgang til arbejdsrelaterede opgaver.
- Nyhedsfeeds: Journalister eller marketingsfolk kan indstille en nyhedsside som startside for at holde sig opdateret med de seneste begivenheder.
- Personlig brug:
- Sociale medier: Indstil din foretrukne sociale medieplatform som startside for at få hurtig adgang til dit sociale netværk.
- Hobbyrelaterede sider: Hvis du har en hobby, som du regelmæssigt følger online, som f.eks. fotografering eller madlavning, kan du indstille en relevant side som din startside.
- Uddannelses brug:
- Uddannelsesplatforme: Studerende kan indstille deres læringsplatforme eller online biblioteker som startside for nem adgang til studiematerialer.
- Forskningsportaler: Akademikere og forskere kan indstille faglige databaser eller tidsskrifter som startside for at holde sig ajour med den seneste forskning.
- Finansiel overvågning:
- Aktiemarkedet og finansielle nyheder: Investorer kan have finansielle nyhedssider eller aktiemarkedsoversigter som startside for at følge med i markedets bevægelser.
- Nyhedsorientering:
- Lokale eller globale nyheder: Indstil en nyhedsside, der tilbyder lokal eller international dækning, som din startside for at holde dig informeret om aktuelle begivenheder.
Disse eksempler viser, hvordan indstilling af startside og opstartsside i Google Chrome kan tilpasses til en bred vifte af ønsker og behov, der gør din browser mere personlig og effektiv.
Almindelige problemer
Selvom indstilling af startside og opstartsside i Google Chrome er en ret simpel proces, kan du støde på enkelte problemer. Her er nogle af de mest almindelige udfordringer og løsninger:
- Startside ændres automatisk:
- Dette problem kan skyldes uønsket software eller malware. Hvis din startside ændres uden din viden, skal du køre en sikkerhedsscanning for at finde og fjerne eventuel malware. Det er også en god idé at gennemgå dine browserudvidelser og fjerne dem, du ikke genkender.
- Problemer med at gemme indstillinger:
- Hvis dine ændringer ikke gemmes, kan det skyldes problemer med browserens cache eller cookies. Prøv at rydde din browsers cache og cookies og forsøg igen.
- Indstillingerne Er nedtonede eller kan ikke ændres:
- Hvis du bruger Chrome på en arbejds- eller skolecomputer, kan det være, at din administrator har indstillet bestemte politikker, der forhindrer ændringer i browserindstillingerne. Kontakt din IT-afdeling for assistance.
- Fejl ved indlæsning af startside:
- Hvis den indstillede startside ikke indlæses korrekt, skal du først kontrollere din internetforbindelse. Hvis problemet fortsætter, kan det være, at websiden har tekniske problemer, eller at URL’en er indtastet forkert.
- Langsom opstart af chrome:
- Hvis Chrome starter langsomt efter indstilling af en bestemt startside, kan det skyldes, at siden er ressourcekrævende. Overvej at vælge en mere enkel side eller bruge “Ny fane” siden som startside.
Husk, at regelmæssige opdateringer af din browser også kan hjælpe med at forhindre mange af disse problemer.
5 FAQ om Google Chrome startside og opstartsside
For at gendanne standardindstillingerne, skal du gå til Chrome-indstillinger, find sektionerne Ved opstart og Udseende, og vælg standardindstillingerne. For opstartssiden kan du vælge Åbn Ny fane, og for startsiden kan du deaktivere Vis knappen Startside.
Ja, du kan indstille flere sider til at åbne ved opstart. Gå til Indstillinger, vælg Ved opstart, og vælg Åbn en bestemt side eller en række sider. Her kan du tilføje flere sider, som vil åbne i separate faner ved opstart.
For at forhindre uønskede ændringer, må du udelukkende installere troværdige udvidelser og programmer. Hold din browser opdateret, og overvej at bruge Chrome’s indbyggede funktion til at blokere uønskede ændringer.
Ja, du kan indstille en hvilken som helst søgemaskine som din startside. Indtast blot URL’en til søgemaskinen i feltet under Vis knappen Startside i Udseende sektionen.
Hvis du fortsat oplever problemer, kan du prøve at nulstille dine Chrome-indstillinger til standard. Gå til Indstillinger > Nulstil indstillinger > Gendan indstillinger til deres oprindelige standardkonfiguration. Bemærk, at dette vil nulstille dine udvidelser og tilpasninger.