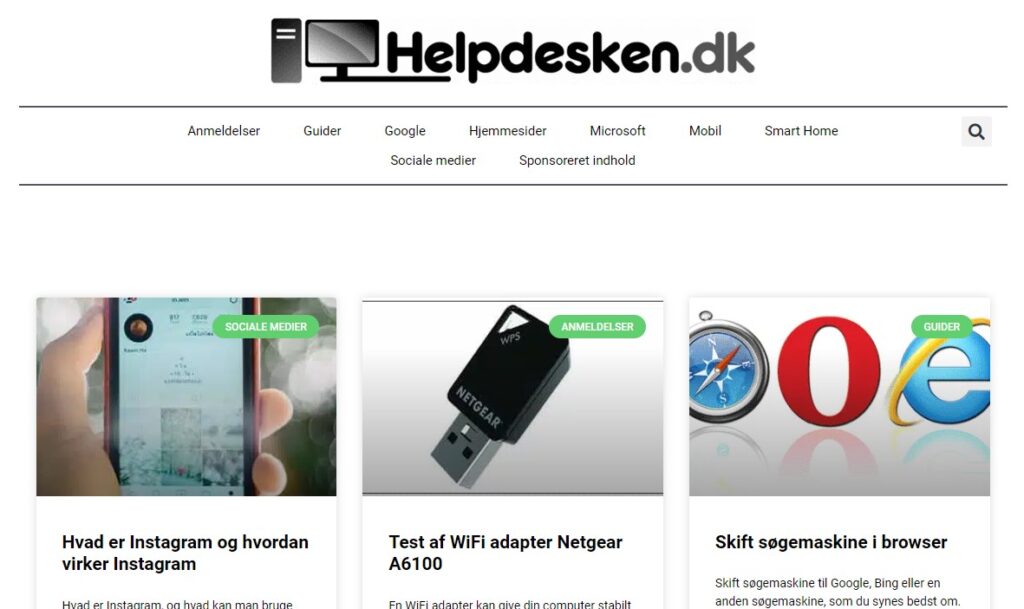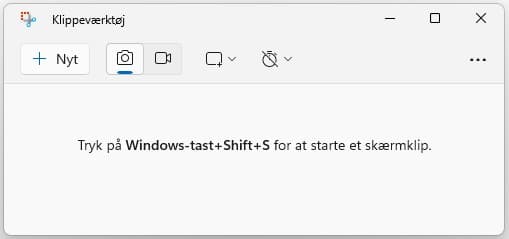Med Windows klippeværktøj kan du kopiere en del af en internetside, eller en del af et dokument, og gemme udsnittet som et billede. Billedet kan du efterfølgende bruge til at sætte ind i en mail eller et Office dokument, præcis som du kan med alle andre billeder.
Tidligere var det kun muligt at kopiere hele skærmen med PrintScreen knappen, eller kopiere en dialog boks med tastaturgenvejen Alt + PrintScreen, medmindre du brugte et tredjepartsprogram.
Disse genveje kan du stadig bruge, men fra Windows Vista og frem, er der installeret et smart lille klippeværktøj i Windows, der klipper præcis det skærmudsnit du ønsker.
I de nyeste versioner af Window har klippeværktøjet fået en seriøs opgradering, hvilket giver endnu flere muligheder end tidligere. Klippeværktøjet er let at bruge, og det indeholder mange nyttige funktioner.
Dette billede er et udsnit klippet fra Helpdesken.dk
Hvis du har behov for at behandle billederne du klipper ud, kan jeg anbefale det gratis program PhotoScape. Programmet giver mange gratis muligheder for at redigere alle slags billeder.
Klik og se indholdsfortegnelsen:
Sådan bruger du Windows klippeværktøj
Siden eller dokumentet du vil klippe fra, skal være fremme på computerskærmen.
Start klippeværktøjet ved at klikke på Start -> Skriv “Klippeværktøj” i søgefeltet -> Åbn programmet.
Du kan vælge flere forskellige typer “udklip” alt efter, hvad du skal klippe, og hvordan udklippet skal bruges.
Frihåndsklip
Tegn en frihåndsfigur rundt om et objekt for at klippe det ud.
Anvendelsesmuligheder:
- Klippe specifikke former eller objekter ud fra skærmbilledet.
- Skabe skræddersyede skærmbilleder til præsentationer.
- Udvælge og dele unikke elementer fra websider eller dokumenter.
Rektangulært Klip
Træk markøren for at danne et rektangel omkring det ønskede område.
Anvendelsesmuligheder:
- Klippe standard skærmbilleder til dokumentation eller vejledninger.
- Udvælge tekstbokse eller dialogvinduer til fejlrapportering.
- Skabe ensartede skærmbilleder til sammenligning eller analyse.
Vinduesklip
Vælg et specifikt vindue, som f.eks. en dialogboks, til klipning.
Anvendelsesmuligheder:
- Fokusere på et enkelt vindue uden baggrundsdistraheringer.
- Dele præcise applikationsvinduer i support- og vejledningssammenhænge.
- Demonstrere funktioner eller trin i specifikke softwarevinduer.
Fuldskærmsklip
Hent et billede af hele skærmen.
Anvendelsesmuligheder:
- Dokumentere hele skærmens layout og åbne vinduer.
- Skabe vejledninger eller præsentationer med fuld skærmvisning.
- Rapportere fejl eller bugs med en komplet skærmvisning.
Videoklip
Tag et videoklip af et rektangulært udvalg af skærmen.
Anvendelsesmuligheder:
- Optage trin-for-trin vejledninger.
- Demonstrere softwarefunktioner i realtid.
- Skabe instruktionsvideoer til online kurser eller præsentationer.
Disse funktioner giver dig mulighed for at tilpasse dine skærmbilleder og videoer til forskellige behov, hvilket gør Klippeværktøjet til et alsidigt værktøj i dit daglige arbejde.
Forsink klip
Denne funktion giver dig mulighed for at indstille en forsinkelse på op til 5 sekunder fra det øjeblik, du aktiverer klippeværktøjet, til det øjeblik skærmbilledet tages. Under denne forsinkelse kan du forberede skærmen til at vise det ønskede indhold, såsom dropdown-menuer eller kontekstmenuer, som ellers ville forsvinde.
Anvendelsesmuligheder:
- Fange Dropdown menuer: Når du vil tage et skærmbillede af en dropdown-menu, kan du bruge forsinkelsesfunktionen til at åbne menuen og derefter tage skærmbilledet, mens menuen er synlig.
- Instruktioner og vejledninger: For at lave vejledninger, der kræver skærmbilleder af midlertidige eller flygtige skærmelementer, kan du bruge forsinkelsen til at indstille og fange disse elementer.
- Fejlrapportering: Hvis du skal rapportere en fejl, der involverer en sekvens af handlinger (f.eks. en fejlmeddelelse, der vises efter en bestemt handling), kan forsinkelsen hjælpe med at fange skærmbilledet på det præcise tidspunkt.
Denne funktion er særligt nyttig, fordi den giver dig kontrol over timingen af dit skærmbillede, hvilket gør det muligt at fange skærmbilleder, der ellers ville være vanskelige at få.
Sådan arbejdet du videre med udklippet i Windows Klippeværktøj
Når du har taget et skærmbillede med Klippeværktøjet, åbner der automatisk flere muligheder for at redigere og forbedre dit udklip. Her er nogle af de værktøjer og funktioner, du kan bruge:
- Kuglepen: Med kuglepennen kan du tegne eller skrive direkte på dit skærmbillede. Det er perfekt til at fremhæve vigtige områder eller tilføje håndskrevne noter.
- Overstregningstusch: Denne funktion giver dig mulighed for at markere tekst eller objekter på skærmbilledet. Det er nyttigt for at fremhæve specifikke dele af skærmbilledet, som du ønsker at gøre opmærksom på.
- Viskelæder: Hvis du har brug for at fjerne noget, du har tegnet eller skrevet med kuglepennen eller overstregningstuschen, kan du bruge viskelæderet til at slette disse markeringer.
- Billedbeskæring: Denne funktion giver dig mulighed for at beskære dit skærmbillede, så kun den del, du er interesseret i, er synlig. Det er nyttigt for at fokusere på det vigtigste indhold og fjerne unødvendige elementer.
- Teksthandlinger: Du kan tilføje tekst til dit skærmbillede, hvilket er nyttigt for at give yderligere forklaringer eller instruktioner.
- Rediger i Paint: For mere avancerede redigeringsmuligheder kan du åbne dit skærmbillede i Paint. Her kan du bruge en række redigeringsværktøjer til at forbedre dit skærmbillede yderligere.
- Gem Som: Når du er færdig med at redigere dit skærmbillede, kan du gemme det i forskellige formater som JPEG, PNG eller GIF. Dette giver dig fleksibilitet til at bruge skærmbilledet i forskellige sammenhænge.
- Kopiér: Denne funktion giver dig mulighed for hurtigt at kopiere dit skærmbillede til udklipsholderen, så du nemt kan indsætte det i andre applikationer eller dokumenter.
Disse redigeringsmuligheder i Windows Klippeværktøj gør det til et utroligt alsidigt værktøj, der kan tilpasses til mange forskellige behov, hvad enten det er til arbejde, uddannelse eller personlig brug.
Anvendelsesmuligheder med udklippet
Her er nogle af de mest relevante måder, du kan bruge dit udklip på:
- Indsætte i dokumenter: Udklip kan indsættes direkte i Word-dokumenter, PowerPoint-præsentationer eller andre tekstbehandlingsprogrammer. Det er perfekt til at skabe vejledninger, rapporter eller præsentationer, hvor visuelle eksempler og skærmbilleder kan forbedre forståelsen.
- Vedhæfte i mails: Du kan vedhæfte skærmbilledet som en billedfil i en e-mail, når du skal dele specifikke skærmbilleder med kolleger, kunder eller supportteams.
- Brug i blogindlæg og artikler: Udklip kan bruges til at illustrere trin eller fremhæve funktioner i blogindlæg eller online artikler. Billeder gør indholdet mere engagerende og lettere at følge for læserne.
- Guider og undervisning: I undervisningsmateriale eller online kurser kan udklip bruges til at vise trin-for-trin processer eller forklare komplekse koncepter visuelt.
- Sociale medier: Udklip kan bruges til at skabe indhold til sociale medier, især når du deler tips, tricks eller nyheder relateret til software eller teknologi.
- Teknisk support og fejlrapportering: Når du støder på problemer eller fejl i software, kan skærmbilleder være en afgørende del af kommunikationen med teknisk support, da de giver et klart visuelt bevis på problemet.
Disse anvendelsesmuligheder viser, hvor alsidigt et værktøj Klippeværktøjet er, og hvordan det kan anvendes i en bred vifte af sammenhænge for at forbedre kommunikation, dokumentation og læring.
Andre tips til Windows
Klippeværktøj er bare en af de mange smarte funktioner, der er indbygget i Windows.
Jeg har beskrevet nogle af disse Windows værktøjer i andre artikler. Her er et par eksempler: