Lær at opbevare, kopiere og flytte filer med USB nøgler. Du kan gemme og flytte alle typer filer som f.eks. billeder, dokumenter, musik og film fra USB nøglen til din Windows computer og omvendt. Den lille USB stik har mange praktiske anvendelsesmuligheder, og kan med den rette formatering bruges på alle styresystemer.
Alle computere har en USB port, så det gør en USB nøgle til det ideelle medie, når der skal overføres filer. Desuden er prisen på USB nøgler kommet så langt ned, at det er muligt at få rigtig meget lagerplads for ganske få penge.
Vi går lige til sagen og forklarer fremgangsmåden i at overføre data med en USB nøgle. Hvis du vil har mere viden om USB nøgler og et par ekstra gratis tips, kan du med fordel læse artiklen til ende. Hvis du er helt på bar bund, så start med at læse: Hvad er en USB nøgle?
Klik og se indholdsfortegnelsen:
Gem og overfør filer med USB nøgle
En USB nøgle er perfekt til at gemme alle former for filer filer på. Det er især praktisk, hvis du skal have dokumenter med dig f.eks. til et møde eller en eksamen, hvor der ikke er internetadgang.
- Sæt USB nøglen i computeren
- De fleste computeren åbner automatisk en Stifinder, hvor du kan se indholdet på USB nøglen
- Hvis Stifinder ikke åbner automatisk, så klik på Start -> Stifinder
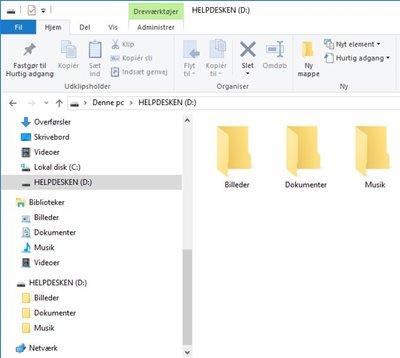
Som på en computers harddisk kan du oprette mapper på USB nøglen til dine filer. I eksemplet her er der oprettet 3 mapper til billeder, dokumenter og musik.
Min USB nøgle hedder HELPDESKEN, og har fået drevbetegnelsen D.
Du kan gemme filer på 2 måder. Enten kan du gemme direkte fra et program som Word, Excel osv., eller også kan du flytte eller kopiere eksisterende filer fra computeren til USB nøglen.
Hvis du vil gemme et dokument direkte fra et program, f.eks. Word, så klik på Filer -> Gem som -> Gennemse
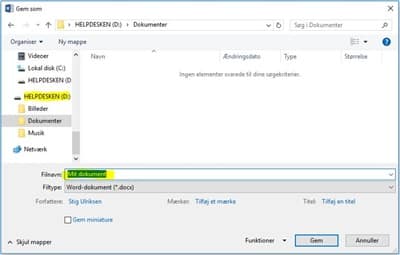
I billedet klikker du på din USB nøgle, D drevet i dette eksempel, og evt. den mappe du vil gemme i, og klikker Gem
Nu er dokumentet gemt på USB nøglen, men husk at det kun ligger der. Hvis USB nøglen bliver væk, er dokumentet ikke gemt andre steder.
En anden mulighed er at gemme dokumentet på computeren, og derefter kopiere det til USB nøglen. På den måde har du altid en kopi af original dokumentet.
Hvordan flytter du filer med USB nøgle?
Som udgangspunkt kan du flytte filer med USB nøglen på to måder. Ved at bruge Kopiér / Klip kommandoen, også kaldet Copy / Paste, eller ved at trække filen fra computeren til USB nøglen med musen (Drag and Drop).
Overfør filer til USB stik med Kopiér eller Klip kommandoen
I Stifinder finder du den fil, du vil kopiere eller flytte fra computeren til USB nøglen.
Højreklik på filen og vælg Klip eller Kopiér.
Klip flytter filen fra computeren – Kopiér laver en kopi af filen, og lader originalen ligge på computeren.
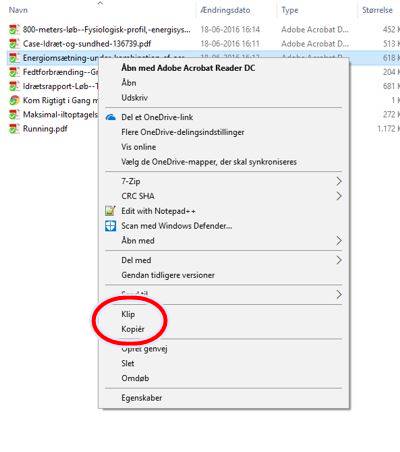
I stifinder klikker du dig ind i den mappe på USB nøglen, hvor du vil placere filen. Her højreklikker du, og vælger Sæt ind.
Flyt filer med musen (Drag and Drop)
En anden mulighed for at flytte filer er, at trække dem med musen, fra den ene mappe til den anden. Det der populært kaldes Drag and Drop.
Åbn Stifinder så du både kan se filen du vil flytte, og den mappe du vil placere filen i.
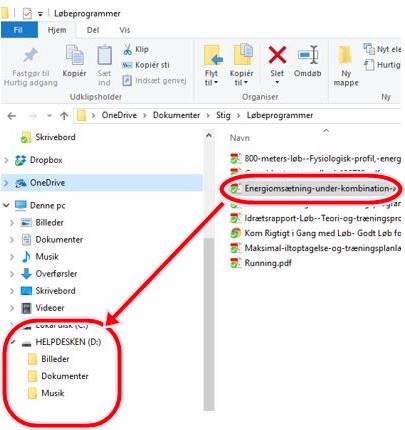
Vælg filen der skal flyttes ved at klikke på den med den venstre museknap. Hold den venstre knap nede, og træk filen over i den mappe du ønsker at flytte den til. Slip knappen når musen peger på den rigtige mappe. Filen er nu flyttet til den nye mappe.
Du kan også flytte filen med den højre museknap. Når du slipper knappen over destinationsmappen, får du mulighed for at vælge om du vil flytte filen, eller om du vil kopiere den.
Tips til at flytte filer med USB
Som lovet slutter vi af med et par ekstra tips om at overføre nogle ekstra dokumenter, videoer, fil og billeder til USB stik.
Undgå at miste data ved flytning af filer
Flyt funktionen virker i reglen uden problemer, men hvis der opstår problemer under flytning (computeren lukker ned, strømafbrydelse eller andre uforudsete hændelser), så risikerer du at miste din fil.
Et godt tip er at starte med at lave en kopiering. Kontrollér at alle data er flyttet korrekt, og slet filerne fra den oprindelige placering. På den måde er du sikker på ikke at miste data.
Vælg en USB nøgle med rigelig kapacitet
Når du vælger en USB nøgle, er det vigtigt at tænke på kapaciteten – altså hvor mange filer du kan gemme på den. Tidligere var USB nøgler med mange Gigabyte meget dyre, men sådan er det ikke længere.
Ved at vælge en USB stik med rigelig kapacitet, f.eks. 128 GB, 256 GB eller endnu mere, er du fremtidssikret og behøver ikke bekymre dig om at løbe tør for plads foreløbig.
Moderne filer, som videoer og billeder, kræver mere lagerplads, så det er en fordel at være forberedt på disse behov. På den måde kan du håndtere store filer uden problemer og undgå hyppige udskiftninger af nøglen.
Overførselshastighed – USB 3.0 vs. USB 2.0
Når du vælger en USB nøgle, er overførselshastigheden afgørende for, hvor hurtigt du kan flytte filer. En USB 3.0 nøgle har en maksimal overførselshastighed på op til 5 Gbps, mens USB 2.0 kun kan håndtere 480 Mbps.
Det betyder, at du kan flytte en 1 GB fil på cirka 2 sekunder med USB 3.0, mens samme fil kan tage op til 35 sekunder med USB 2.0. Hvis du arbejder med store filer som videoer, kan forskellen være markant, og en hurtigere USB-nøgle vil spare dig meget tid.
Alternativer til USB nøgler
Hvis du ofte har brug for at flytte filer mellem enheder, er der flere alternativer til USB nøgler, som kan være både hurtigere og mere fleksible. Det kan f.eks. være overførsler via internet, lokalt netværk eller email.
Overførsel af filer over internettet – Google Drive, Dropbox og OneDrive er populære muligheder, der giver dig mulighed for at gemme og dele filer via internettet. Disse tjenester gør det nemt at få adgang til dine filer fra flere enheder, så længe du har en internetforbindelse.
Netværksoverførsel – Hvis dine enheder er forbundet til det samme lokale netværk, kan du overføre filer direkte mellem dem uden brug af eksterne enheder. Dette kaldes file sharing over netværk, og det kan være hurtigere end at bruge en USB-nøgle.
E-mail vedhæftninger – For små filer kan e-mail stadig være en praktisk løsning, hvor du sender filer som vedhæftninger. Det er enkelt, men begrænset af filstørrelser, da mange e-mail-tjenester har en grænse for, hvor store filer du kan vedhæfte.
Skal du flytte store mængder data eller meget store filer, så kan du sende filerne gratis over nettet med tjenesten WeTransfer.
5 svar på spørgsmål om flytning og opbevaring af filer på USB nøgle
Ja, USB-nøgler er en let måde at gemme og overføre store filer på. De fleste moderne USB-nøgler har nok lagringskapacitet til at opbevare et stort antal filer, og de er lette at bruge, bærbare og pålidelige.
Sørg for regelmæssigt at sikkerhedskopiere dine filer i tilfælde af, at du mister USB nøglen, eller den bliver beskadiget eller stjålet. Det er også en god idé at beskytte din USB nøgle med kryptering for at beskytte mod uautoriseret adgang – Læs: Dansk IT Sikkerhed – 7 af de bedste krypteringsapps til Windows
Ja, USB-nøgler er generelt kompatible med både Windows og Mac-computere. Det er vigtigt at bemærke, at visse filsystemer måske ikke er kompatible med begge operativsystemer. For eksempel kan en USB-nøgle formateret med NTFS-filsystemet læses og skrives til på en Windows-computer, men den kan måske ikke genkendes af en Mac. For at sikre kompatibilitet med begge operativsystemer, kan du overveje at formatere USB-nøglen med exFAT-filsystemet.
For at oprette en mappe på en USB-nøgle, skal du først indsætte nøglen i en USB-port på din computer. Derefter skal du åbne USB-nøglen og højreklikke et sted inden for vinduet. Vælg “Ny” efterfulgt af “Mappe” fra menuen. Skriv et navn til mappen og tryk “Enter” for at oprette den.
For at slette en fil eller mappe fra en USB-nøgle, skal du først indsætte nøglen i en USB-port på din computer. Derefter skal du åbne USB-nøglen og vælge filen eller mappen, du vil slette. Tryk på “Delete” tasten på dit tastatur eller højreklik på filen eller mappen og vælg “Slet” fra menuen.
Flere tips til USB enheder på Helpdesken.dk
Hvis du vil læse flere artikler om USB stiks og USB generelt, så kan jeg anbefale disse:

