Sæt password på USB nøglen med det gratis sikkerhedsprogram, Sandisk Secure Access, der følger med når du køber en SanDisk USB stick.
SecureAccess bruges til at beskytte dine dokumenter, billeder osv. der ligger på USB nøglen. Filerne bliver automatisk krypterede, så andre personer ikke kan få adgang til dem, uden at kende dit personlige password.
Hvis du mister din USB nøgle, behøver du ikke være bange for, at uvedkommende kan få adgang til filerne.
Du vælger selv hvilke filer, der skal krypteres. Hvis du har filer på USB nøglen, som f.eks. skal deles med andre, så undlader du bare at kryptere dem.
Programmet kan bruges til både PC og Mac, men virker kun på SanDisk USB nøgler.
Klik og se indholdsfortegnelsen:
Her ser du et par SanDisk USB nøgler
SecureAccess version 3
Den seneste version af SecureAccess er version 3, og den er blevet væsentligt forbedret i forhold til tidligere versioner.
SanDisk oplyser, at opstarthastigheden og password indstillingerne er forbedret.
Derudover er selve krypteringen af filerne blevet hurtigere, og du har mulighed for at redigere direkte i de krypterede dokumenter.
Som nævnt er SanDisk SecureAccess gratis, og Windows versionen ligger allerede på din SanDisk USB når du køber den.
Hvis du har fået slettet programmet, eller hvis du skal bruge Mac versionen, skal du downloade det igen. Det kan du gøre her – Download SanDiskSecureAccess
Sæt password på USB nøglen med SanDisk SecureAccess
Åbn stifinder, find USB nøglen og dobbeltklik på SanDiskSecureAccessV3 filen.
Under opstarten kontrollerer SecureAccess om der er opdateringer til programmet. Hvis der er en opdatering, vil du blive bedt om at installere den. Det gør du ved at klikke på Update. Efter opdateringen genstarter programmet automatisk
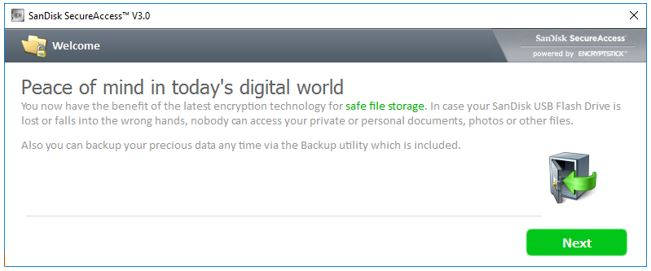
På velkomstskærmen klikker du på Next
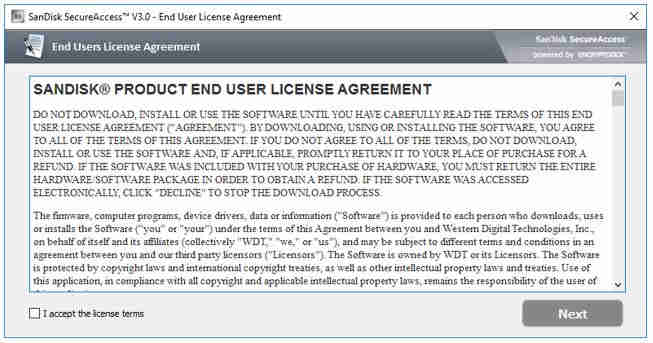
Sæt hak i “I accept the license terms” og klik Next
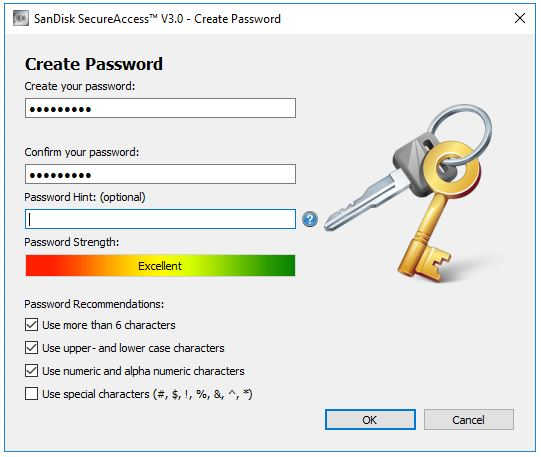
Indtast det password du vil bruge. Password Strength angiver hvor sikkert det valgte password er. Vælg et password der er svært at gætte og brug både store og små bogstaver, tal og gerne tegn. Hvis du har svært ved at huske alle dine kodeord og passwords, kan du få hjælp her – Husk kodeord og passwords
I feltet Password Hint kan du indtaste en sætning, der kan hjælpe dig med at komme i tanke om dit password, i tilfælde af du skulle glemme det. Jeg vil anbefale, du bruger Password Hint, da det er den eneste hjælp du kan få, hvis du glemmer dit password. Du kan se din “hjælpesætning” når du klikker på “Forgot Your Password?” på login siden.
Det næste skærmbillede fortæller dig om mulighederne for, at gemme filer med SecureAccess. Det viser jeg dig herunder.
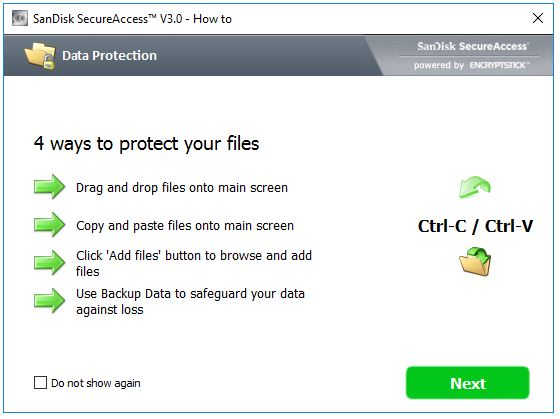
Fremover når du starter SecureAccess op, vil du blive bedt om at indtaste dit password.
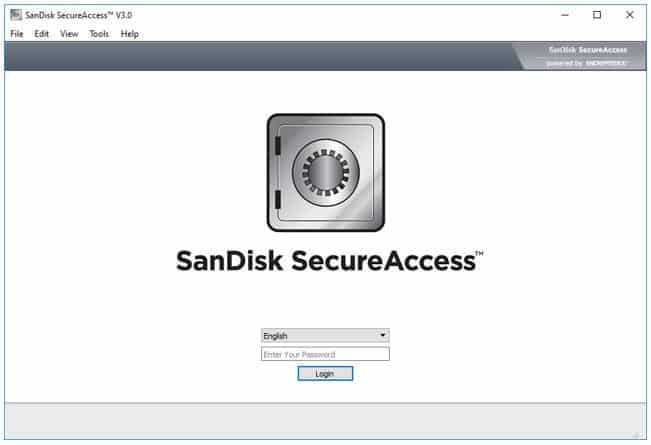
Beskyt filerne med password på USB nøglen
Nu er du klar til at sætte password på USB nøglens filer. Det kan du gøre på flere forskellige måder.
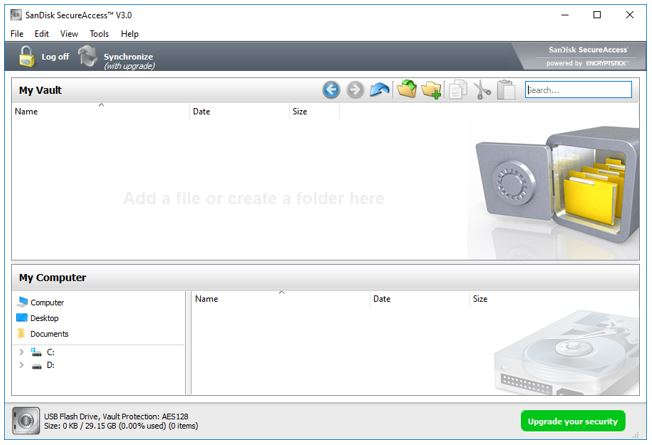
- Drag and Drop – Træk filer ind i det store felt med pengeskabet
- Copy/Paste – Kopier filer ind i feltet (Ctrl-C / Ctrl-V)
- Add Files knappen – Klik på Add files og vælg de filer der skal kopieres (eller højreklik i det store felt)
- My Computer – I My computer feltet kan du vælge filerne
Hvis du bruger Add Files knappen eller højreklik metoden, bliver du spurgt om filerne skal fjernes fra computeren efter kopiering til USB nøglen. Hvis du svarer Ja, bliver filerne slettet på computeren, og ligger derefter kun på USB nøglen. Det er en smart feature, når du arbejder med fortrolige dokumenter, blot du er opmærksom på at filerne slettes på computeren.
I menuen og på knapperne kan du oprette mapper til dine filer, så de er lettere at holde styr på.
Alle filer du gemmer ved blot at kopiere filer til USB nøglen via stifinder, bliver ikke krypterede. Disse filer kan alle åbne.
Backup og gendannelse af data på USB nøglen
Du har mulighed for at lave backup af filerne på USB nøglen. I tilfælde af at USB’en bliver væk, går i stykker eller bliver stjålet, har du derved altid en krypteret kopi på din computer.
For at gendanne filerne kræver det, at du har en anden SanDisk USB nøgle med SecureAccess.
Start med at klikke på Tools -> Options og vælg fanen Locations
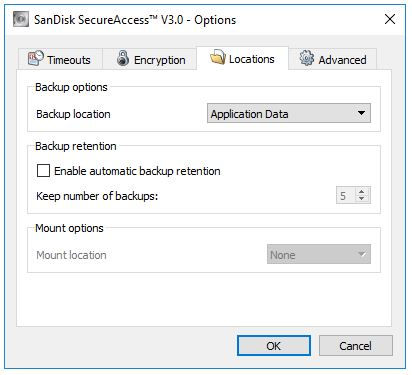
Vælg om du vil gemme din backup i Application Data eller i My Documents. Personligt bruger jeg My Documents (Dokumenter mappen på din computer), da den er lettest at komme til.
Under Backup Retention har du mulighed for at vælge hvor mange backups du vil gemme. Vælger du f.eks. 5, gemmes kun de 5 nyeste backups. Ældre backups bliver automatisk slettet. Hvis du vælger ikke at bruge denne funktion, gemmes alle dine backups, og de kan godt komme til at fylde en del på computeren.
For at lave en backup, skal du klikke på Tools -> Backup Data. Nu bliver der oprettet en mappe under Dokumenter på din computer som hedder SanDiskSecureAccess som indeholder din sikkerhedskopi.
For at gendanne filerne skal du som nævnt have en anden USB nøgle med SecureAccess. Du må ikke have andre dokumenter liggende på den nye USB nøgle, da den bliver overskrevet når du gendanner fra backup.
Klik på Tools -> Restore Data. Vælg USB Flash Drive i rullemenuen og klik på Next.
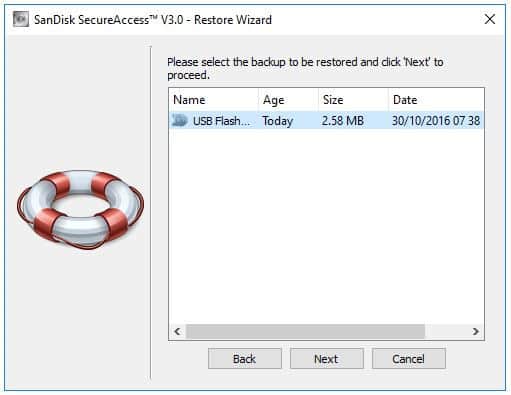
Klik på den backup du vil gendanne (i dette tilfælde ligger der kun en enkelt) og klik på Next.
HUSK at alle data på USB nøglen bliver overskrevet af din sikkerhedskopi.
Klik på Restore, og din sikkerhedskopi er nu gendannet.
Fjerne SecureAccess fra USB nøglen
SecureAccess installerer en mappe og to filer på USB nøglen.
Hvis du sletter disse filer, fjerner du alle data fra USB nøglen, inkl. dokumenter, billeder osv. du måtte have liggende. Hvis du vil gemme dine filer, så husk altid at lave en backup inden du sletter SecureAccess fra din USB nøgle.
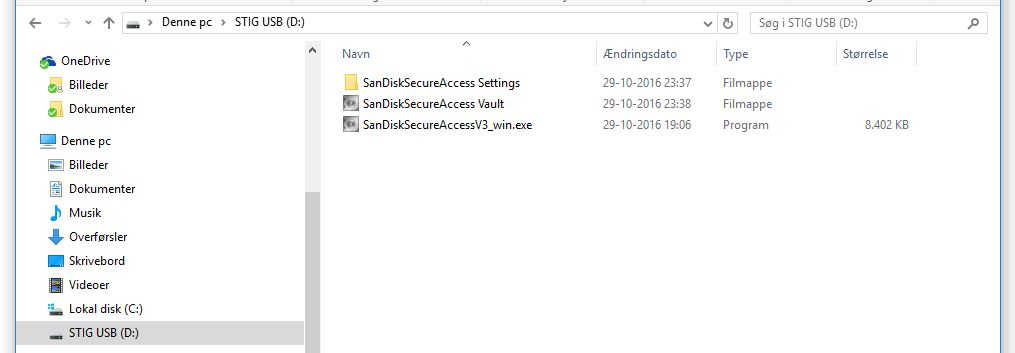
BEMÆRK – SecureAccess beskytter ikke imod formatering af USB nøglen. Andre (eller dig selv) kan altså godt formatere nøglen, og slette alle filer på den.
Flere tips og spørgsmål til SanDisk SecureAccess
Hvis du vil have flere tips til hvordan du sætter password på USB nøglen, eller til selve brugen af SecureAccess, kan du benytte SanDisk kundeservice

