Med det gratis browser tilføjelsesprogram Fireshot, kan du tage Screenshot af alt hvad du kan se i en browser, f.eks. en hel hjemmeside.
Du kan vælge at tage screenshot af:
- Hele hjemmesiden
- Den synlige del af hjemmesiden. Dvs. det du kan se på skærmen
- En valgfri del af hjemmesiden
Klik og se indholdsfortegnelsen:
Hvordan tager man screenshot af en hjemmeside
Her kan du læse om hvordan man tager screenshot af en hjemmeside. Enten af hele siden, det du kan se på skærmen, eller kun en del af siden.
Der findes en del muligheder for at tage et screenshot af en computerskærm, f.eks. Windows klippeværktøj, men almindeligvis du får kun det indhold med, som du kan se på skærmen.
Hvis du vil have mulighed for at scrolle ned og få hele siden med, kan du bruge FireShot, som er et tilføjelsesprogram til Google Chrome. FireShot skulle også kunne bruges sammen med andre browsere som f.eks. Firefox, Internet Explorer, Chrome, Opera og Thunderbird, men det har jeg ikke testet.
Med FireShot kan du fange og gemme skærmbilleder som PDF, JPEG, GIF og PNG filer, og du kan sende skærmbilledet direkte til din printer og til Windows Udklipsholder.
FireShot findes tillige i en Pro udgave, der giver mulighed for at sende skærmprintet til mail og Onenote samt mulighed for at redigere i billederne.
Tilføj FireShot i Google Chrome
Som nævnt er FireShot en tilføjelse til Googe Chrome browseren, så den skal du selvfølgelig have installeret. Hvis du ikke allerede har Chrome installeret, kan du downloade Google Chrome her
Når du har Google Chrome browseren åben, skal du installere FireShot som du finder i Google Chrome Webshoppen. Installer FireShot ved at klikke på knappen “Tilføj til Chrome” i øverste højre hjørne.
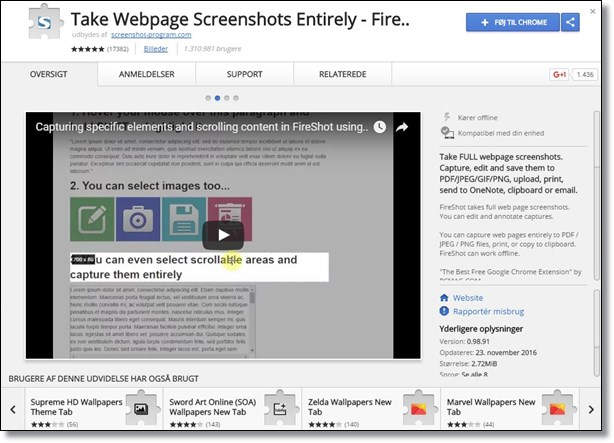
Når FireShot er installeret, er du klar til at tage skærmprint af en hjemmeside.
Tag screenshot af en hjemmeside
Du kan tage billeder på tre forskellige måder ved at:
- Klikke på FireShot ikonet i Chrome menuen
- Højreklikke på hjemmesiden og vælge FireShot
- Bruge genvejstaster (se billedet herunder)
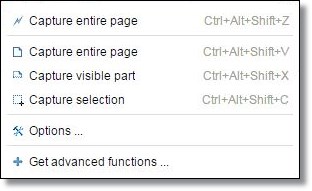
Start med at gå ind på hjemmesiden som du vil tage et screenshot af.
Brug en af ovennævnte måder at starte FireShot på, og vælg om du vil tage screenshot af:
- Hele hjemmesiden
- Den synlige del af hjemmesiden. Dvs. det du kan se på skærmen
- En valgfri del af hjemmesiden
Når du har foretaget dit valg, åbnes en ny fane i browseren, hvor du skal vælge om du vil gemme dit screenshot som PDF, som billede, kopiere til Windows udklipsholderen, eller om du vil printe billedet.
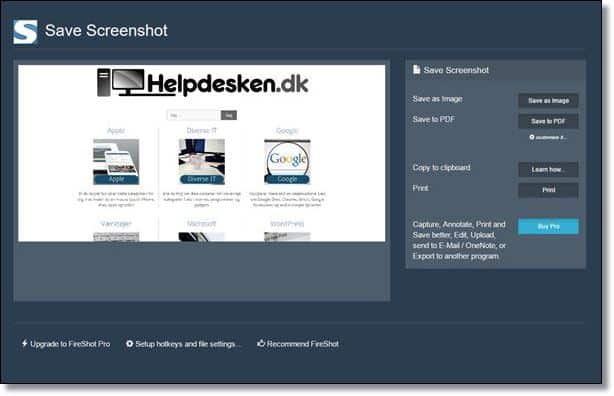
Funktionerne virker fuldstændig upåklageligt, og jeg er stor fan af FireShot.
Lignende artikler på Helpdesken.dk
Hvis du kunne lide denne artikel, så tag et kig på nogle af de andre artikler her på Helpdesken.dk

