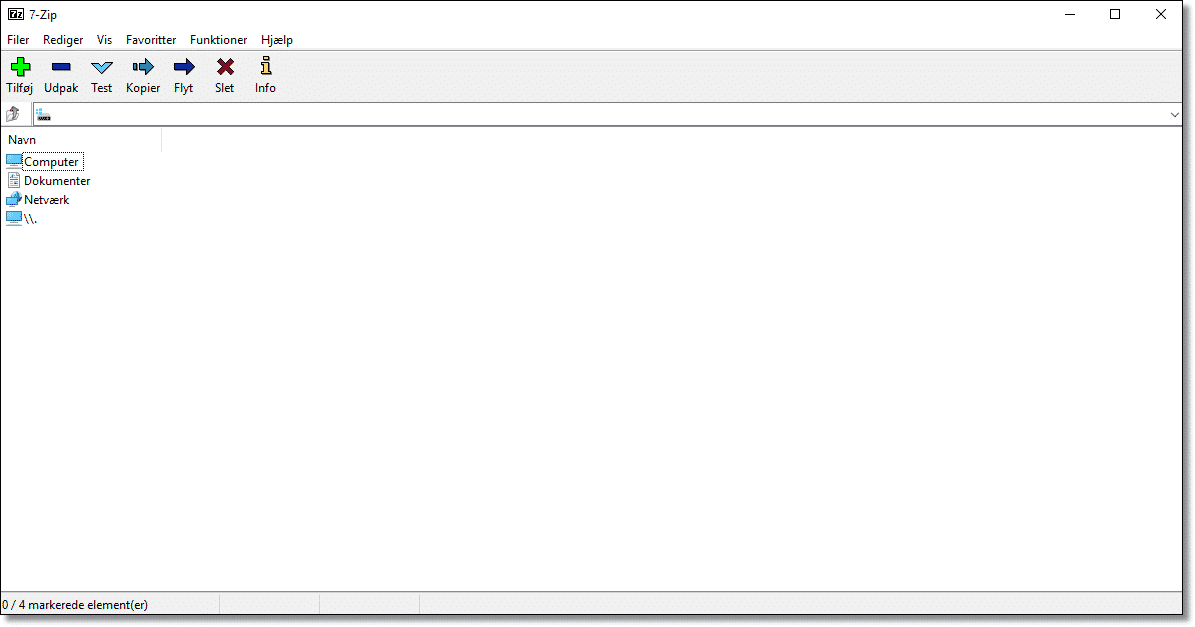Hvordan bruger man Zip filer til at komprimere og pakke dokumenter. Det kan du læse mere om i denne artikel, der beskriver hvordan man laver en Zip fil, og hvordan man kan udpakke Zip filer.
Du kan vælge at lave Zip filer med den indbyggede Windows funktion, eller du kan installere et gratis program, med mere avancerede funktioner.
Klik og se indholdsfortegnelsen:
Hvordan bruger man Zip filer
Hvis du skal maile mange dokumenter på én gang, eller sende store filer, kan du med fordel komprimere og pakke filer og dokumenter, så de samles i én enkelt fil, eller zippe dem, som det også kaldes.
Det kan være ret besværligt, at vedhæfte mange dokumenter i en e-mail, og du risikerer nemt, at filerne kommer til at fylde mere, end din mail udbyder tillader dig at sende på en gang.
Ved at pakke filerne samles de i en enkelt fil, og samtidig komprimeres dokumenterne, så de ikke fylder så meget. Når modtageren henter dine Zip filer, skal de blot pakkes ud, og så er dokumenterne klar til at læse.
Hvis du skal gemme mange dokumenter eller billeder, f.eks. på en USB nøgle, kan du også med fordel vælge at pakke filerne.
På den måde får du plads til flere filer på USB nøglen, og det er lettere for modtageren at få overblik over indholdet.
Du kan sagtens sende flere Zipfiler på én gang. Hvis du f.eks. skal sende billeder fra fire forskellige begivenheder, så laver du bare fire zipfiler, og giver dem hver deres sigende navn.
Hvis du har prøvet at downloade filer og programmer fra nettet, så har du sikkert allerede stiftet bekendtskab med Zip filer.
Langt de fleste programmer der leveres på denne måde er Zippet, for at gøre det lettere og hurtigere at hente programmet.
Pak og komprimér dine filer (lav en zip fil)
I Windows findes der en funktion, der automatisk pakker og udpakker dine filer. Funktionen er meget simpel og let at bruge.
Markér de filer eller dokumenter du vil pakke til en Zip fil, højreklik på filerne og klik på Send Til -> ZIP-Komprimeret mappe.
En kopi af filerne bliver nu komprimeret og pakket i en Zip fil, lige klar til at e-maile eller gemme på en USB nøgle. De oprindelige filer bliver liggende hvor de er, så det er altså kun en kopi af filerne der pakkes.
Du kan kende en Zip-Komprimeret mappe på ikonet der forestiller en mappe med en lynlås (Zip er det engelske ord for lynlås)
Udpak dine filer (unzip)
Inden du kan bruge de Zip pakkede filer, skal de først pakkes ud.
Det gør du ved at højreklikke på den nye Zipfil, og vælge Udpak alle.
Windows laver nu en ny mappe med dine udpakkede filer, og de er klar til at bruge igen.
Kan alle files pakkes til Zip filer
Alle filer kan pakkes til Zip filer, men ikke alle filer kan komprimeres lige meget.
Dokumenter fra officeprogrammer og PDF filer kan komprimeres meget, mens billedfiler ikke kan komprimeres helt så meget.
Prøv eventuelt at pakke nogle forskellige filer og dokumenter, og se hvor meget de fylder før og efter, de er blevet pakket.
Avancerede Zip funktioner
Den indbyggede Zip funktion i Windows er ekstrem funktionel, og enormt let at anvende når du “zipper” filer.
Hvis du ønsker mere avancerede funktioner som f.eks. mulighed for, at bestemme hvor meget filerne skal komprimeres og mulighed for, at beskytte zipfilerne med et password, så skal du have fat i særlige programmer, der kan den slags.
Der findes en del programmer, hvoraf nogle koster penge, mens andre er gratis.
Jeg synes rigtig godt om programmet 7 Zip. Det har de nævnte funktioner, og er oven i købet gratis.
Lignende artikler som du måske vil synes om
Nu ved du hvordan man bruger Zip filer til at komprimere og samle filer. Her er nogle lignende artikler med tips som du måske til synes om:
- Sådan kan du komprimere billeder så de fylder mindre
- Forkorte et link, se hvordan du gør
- Sådan kan du komprimere et Office dokument
- Hvordan kan jeg komprimere en PDF fil
- Hvordan samler man pdf filer til ét dokument
Eller læs nogle af de mange andre guider her på Helpdesken.dk