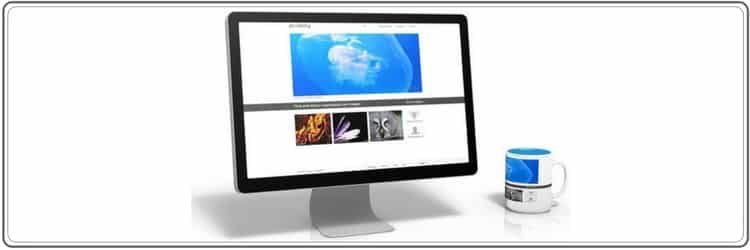Vidste du, at du kan komprimere et Office dokument, så det kommer til at fylde mindre.
Hvis der er mange billeder i et dokument, kan du få billederne til at fylde mindre, og derved reducere filstørrelsen.
Komprimering af billeder i Office dokumenter er ofte nødvendig, hvis du vil sende dokumentet på mail, eller dele det på nettet.
Du skal være opmærksom på, at billedkvaliteten forringes når du komprimerer og ændrer på opløsningen. Prøv dig frem, og gem altid de originale billeder, hvis noget går galt.
En anden mulighed er, at lave dokumentet om til en PDF fil og komprimere den i stedet, eller optimere billederne, inden du indsætter dem.
Klik og se indholdsfortegnelsen:
Sådan kan du komprimere et Office dokument
Word komprimerer selv alle billeder der indsættes, medmindre du selv ændrer indstillingen, inden du sætter billederne ind.
Hvis billedkvaliteten er vigtigere for dig, end filstørrelsen, kan du indstille Word til ikke at komprimere billederne, eller kun komprimere til den kvalitet du ønsker.
Du kan ændre standardindstillingerne ved at gå til:
Filer -> Indstillinger -> Avanceret -> Billedstørrelse og kvalitet
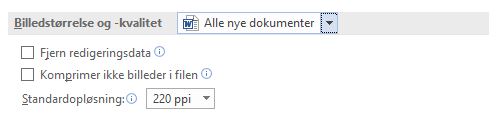
Her kan du ændre indstillingerne for alle nye dokumenter du opretter, eller kun det aktuelle dokument. Det vælger du i rullepanelet.
Fjern redigeringsdata – Sletter det oprindelige billede, så det ikke kan gendannes efter redigering
Komprimer ikke billeder i filen – Ingen billeder bliver komprimeret
Standardopløsning – Vælg den opløsning billederne skal have efter komprimering (ppi = Pixels pr. tomme).
220ppi som er valgt her komprimerer billedet, men ikke mere end billedet stadig har en fornuftig kvalitet, når dokumentet printes ud. Hvis du ændrer opløsningen her, vil ændringen gælde for alle billeder i dokumentet.
Komprimering af ét billede i et Office dokument
Hvis du vil komprimere hvert billede for sig, er det også en mulighed.
Hvis billederne i dokumentet er af forskellig kvalitet, vil det ikke være hensigtsmæssigt at komprimere alle billeder ens. I disse tilfælde er det bedre at komprimere hvert billede enkeltvis.
Gå ind i dokumentet og klik på billedet du vil optimere.
Vælg fanen Formatér -> Komprimer billeder
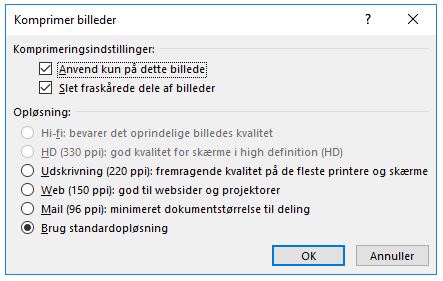
Her kan du vælge blandt de samme opløsninger som før.
Min standard komprimering står til 220 ppi, så derfor har jeg ikke muligheden for at vælge højere opløsning.
Ofte må man prøve sig lidt frem, for at finde den mest optimale billedkvalitet i forhold til filstørrelsen.
Hvis du ikke ønsker at ændre på billedkvaliteten, men alligevel gerne vil kunne sende filen på mail, kan du pakke dokumentet til en Zip fil, som kan pakkes ud af modtageren, eller du kan sende filer op til 2GB gratis over nettet med tjenesten WeTransfer