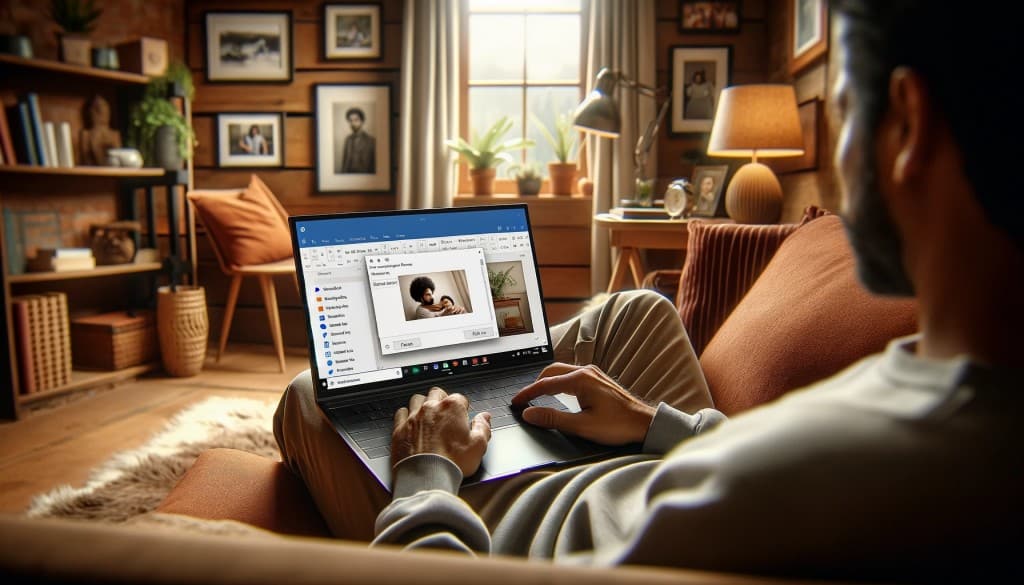Er du træt af at famle rundt, når du skal indsætte et billede i en Outlook mail? Mange mennesker bruger Outlook til arbejde eller personlig kommunikation, men er usikre på, hvordan de hurtigst og bedst kan indsætte billeder i Outlook mails. Det kan være frustrerende, især hvis du har brug for at sende vigtige dokumenter eller personlige billeder.
Denne artikel er en komplet guide til at indsætte billeder i Outlook på forskellige måder. Jeg kommer ind på alt fra at indsætte et billede direkte i brødteksten til at vedhæfte det som en fil eller endda bruge OneDrive til at dele det. Uanset din situation vil denne artikel give dig de værktøjer, du har brug for, for at gøre processen så enkel som mulig.
Klik og se indholdsfortegnelsen:
Indsæt billede i brødtekst
At indsætte et billede direkte i brødteksten af din Outlook-mail kan gøre din besked mere engagerende og informativ. Dette er især nyttigt, hvis billedet er en integreret del af beskeden, du ønsker at formidle. For eksempel kan det være en graf, der understøtter dine argumenter, eller et produktbillede i en salgsmail.
For at indsætte billedet skal du blot følge disse trin:
- Åbn en ny mail: Klik på “Ny mail” i Outlook.
- Placer markøren: Flyt markøren til det sted i brødteksten, hvor du ønsker, at billedet skal indsættes.
- Indsæt billede: Klik på “Indsæt” i menuen øverst og vælg derefter “Billeder” fra rullemenuen. Find det ønskede billede på din computer og klik på “Indsæt”.
Fordele og ulemper ved denne fremgangsmåde
- Fordele: Billedet bliver en del af selve beskeden, hvilket gør det lettere for modtageren at forstå konteksten.
- Ulemper: Nogle mailklienter kan have problemer med at vise indlejrede billeder korrekt, og det kan øge mailens samlede filstørrelse.
Nu ved du, hvordan du indsætter et billede direkte i brødteksten af en Outlook-mail. Dette er en simpel og effektiv måde at gøre dine mails mere visuelt tiltalende på.
Vedhæft billede som fil
En anden almindelig metode til at indsætte billeder i Outlook mail er at vedhæfte dem som filer. Dette er især nyttigt, hvis du ønsker at sende billeder i høj opløsning eller sende flere billeder på én gang.
Her er en trin-for-trin guide til, hvordan du gør:
- Åbn en ny mail: Start med at klikke på “Ny mail” i Outlook.
- Vedhæft fil: Klik på “Indsæt” i menuen øverst og vælg derefter “Vedhæft fil” fra rullemenuen.
- Vælg billede: Naviger til det sted på din computer, hvor billedet er gemt, vælg det og klik på “Indsæt”.
Hvornår er denne metode mest hensigtsmæssig?
- Større filer: Hvis du har et billede i høj opløsning eller en billedfil, der er for stor til at indsætte direkte i brødteksten.
- Flere billeder: Hvis du ønsker at sende flere billeder på én gang, er det nemmere at vedhæfte dem som filer.
- Bevar originalkvalitet: Vedhæftning sikrer, at billedet forbliver i sin oprindelige kvalitet, hvilket kan være vigtigt for professionelle formål.
Ved at vedhæfte billeder som filer kan du nemt sende dem i deres originale format og kvalitet, hvilket kan være en fordel i mange situationer.
Brug af OneDrive til at dele billeder
Hvis du vil undgå at fylde modtagerens indbakke med store filer, eller hvis du ønsker at give flere personer adgang til det samme billede, kan du bruge OneDrive til at dele et link til billedet. OneDrive er Microsofts cloud-lagringstjeneste, og den arbejder fint sammen med Outlook. Her er, hvordan du kan gøre det:
- Upload til OneDrive: Først skal du uploade det billede, du ønsker at dele, til din OneDrive-konto.
- Generer delingslink: Når billedet er uploadet, højreklik på det og vælg “Del”. Dette vil generere et link, som du kan dele.
- Indsæt link i mail: Gå tilbage til din Outlook-mail, og indsæt det genererede link i brødteksten.
Fordele ved denne metode
- Mindre filstørrelse: Da du kun sender et link, vil mailens filstørrelse forblive lille.
- Mulighed for redigering: Hvis du senere opdaterer eller ændrer billedet i OneDrive, vil ændringerne automatisk afspejles via det delte link.
- Flere modtagere: Det er nemt at give adgang til flere personer uden at skulle sende flere mails.
Med OneDrive får du en fleksibel og effektiv måde at dele billeder på i dine Outlook-mails, uden at skulle bekymre dig om filstørrelser eller adgangsrettigheder.
Indsæt billede i mailsignatur
En mailsignatur er en fantastisk måde at give dine Outlook-mails et professionelt præg. Men vidste du, at du også kan inkludere et billede i din signatur? Det kan være dit firmalogo, et portrætfoto eller endda en QR-kode. Sådan gør du:
- Åbn Signaturindstillinger: Gå til “Filer” i Outlook og vælg “Indstillinger”. Klik derefter på “Mail” og find “Signaturer” knappen.
- Vælg eller opret en signatur: Hvis du allerede har en signatur, kan du vælge den fra listen. Ellers skal du oprette en ny.
- Indsæt billede: Klik på billedikonet i værktøjslinjen i signatur-editoren. Find det billede, du vil bruge, og klik på “Indsæt”.
Overvejelser
- Størrelse og format: Sørg for, at billedet er i et passende format og størrelse, så det ikke forstyrrer mailens layout.
- Relevans: Vælg et billede, der er relevant for din profession eller den besked, du ønsker at sende.
- Test: Inden du begynder at bruge din nye signatur, er det en god idé at sende en testmail til dig selv for at se, hvordan det ser ud.
Ved at tilføje et billede til din mailsignatur kan du gøre dine Outlook-mails endnu mere personlige og professionelle.
Konklusion og “best practice”
Nu har du lært fire forskellige måder at indsætte billeder i Outlook mails på. Hver metode har sine egne fordele og ulemper, og den bedste metode afhænger af dine specifikke behov og den besked, du ønsker at sende. Her er nogle generelle tips til “best practice”:
- Vælg den rigtige metode: Overvej formålet med din mail og vælg den metode til indsætning, der passer bedst.
- Optimer dine billeder: For at sikre, at dine mails åbnes korrekt på alle enheder, bør du komprimere dine billeder til webbrug.
- Respekter ophavsret: Sørg for kun at bruge billeder, du har rettigheder til, eller som er licenseret til fri brug.
- Test altid først: Inden du sender en mail med billeder, er det en god idé at sende en testmail til dig selv eller en kollega for at sikre, at alt ser ud, som det skal.
Uanset om du indsætter billeder i brødteksten, vedhæfter dem som filer, bruger OneDrive eller tilføjer dem i din mailsignatur, har du nu fået de rette værktøjer til opgaven.
Yderligere ressourcer om emnet
Til sidst vil jeg give dig et link direkte “hovedkilden” – For hvor kan det være mere nærliggende at hente information, end direkte hos Microsoft som er leverandøren af Outlook.
- Microsoft Support – Tilføje billeder eller vedhæfte filer i Outlook til Windows
Du kan finde alt fra grundlæggende tips til avancerede teknikker, der kan gøre din mailkommunikation mere professionel og effektiv.